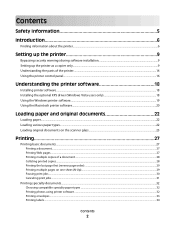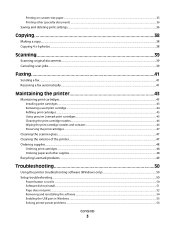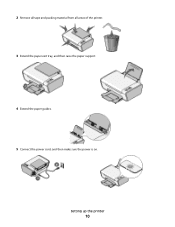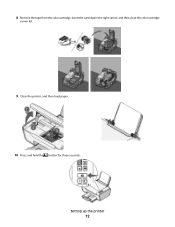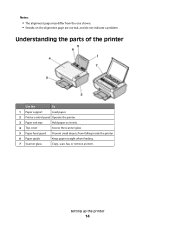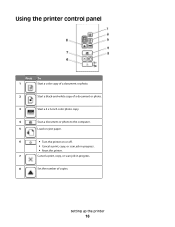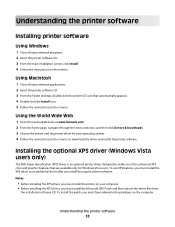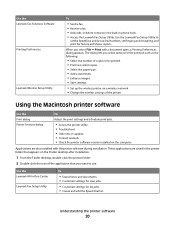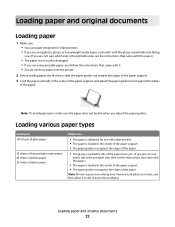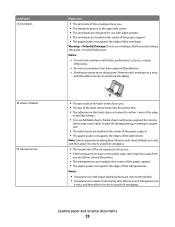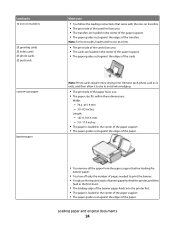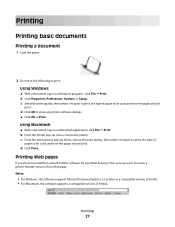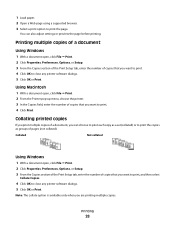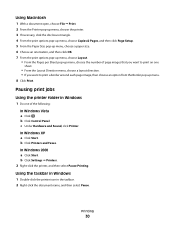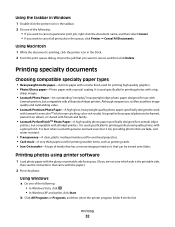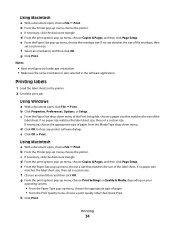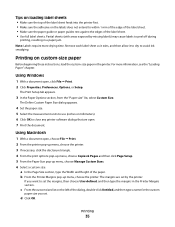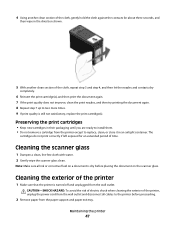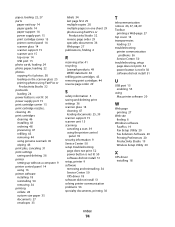Lexmark X2670 Support Question
Find answers below for this question about Lexmark X2670 - All-In-One Printer.Need a Lexmark X2670 manual? We have 2 online manuals for this item!
Question posted by ADJTDAVIS on April 25th, 2014
X2670 Keeps On Having A Paper Jam Even With One Sheet Of Paper
Current Answers
Answer #1: Posted by BusterDoogen on April 25th, 2014 5:59 PM
I hope this is helpful to you!
Please respond to my effort to provide you with the best possible solution by using the "Acceptable Solution" and/or the "Helpful" buttons when the answer has proven to be helpful. Please feel free to submit further info for your question, if a solution was not provided. I appreciate the opportunity to serve you!