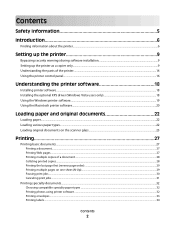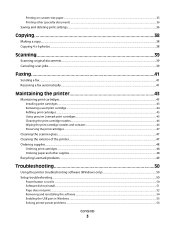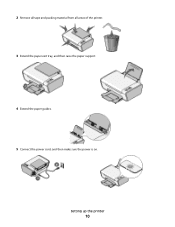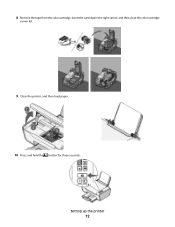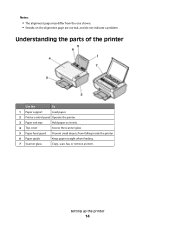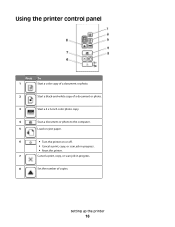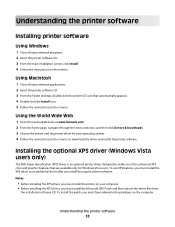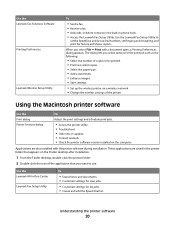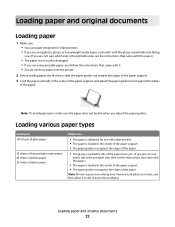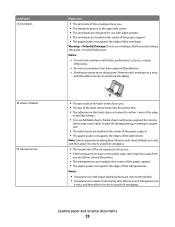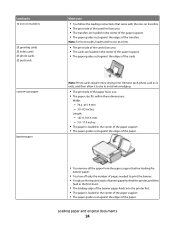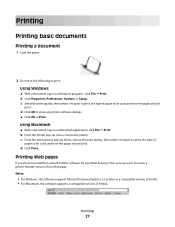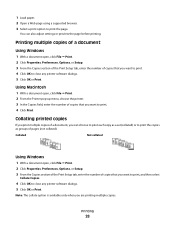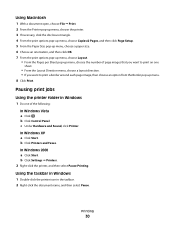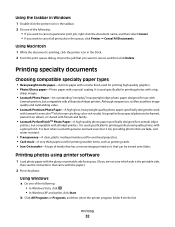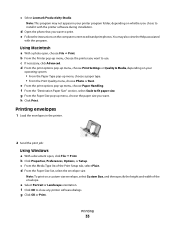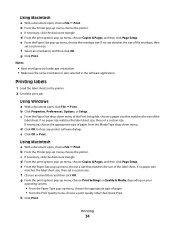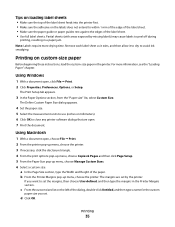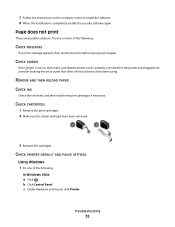Lexmark X2670 Support Question
Find answers below for this question about Lexmark X2670 - All-In-One Printer.Need a Lexmark X2670 manual? We have 2 online manuals for this item!
Question posted by janeyrosecruz on November 10th, 2011
Paper Jam
Current Answers
Answer #1: Posted by LexmarkListens on November 30th, 2011 3:11 PM
1. Remove the sheets of paper from the feeder.
2. Grab a flashlight and look inside the feeder for any debris or foreign objects.
3. If you’re willing and physically able, you may also turn the printer over. Any debris should just freely roll out from the feeder.
4. If feeder is clear, place the printer back on the table, open the printer cover and remove the cartridges.
5. Check the cartridge area for any obstructions/debris in the cartridge carrier's path or the paper path.
6. If cartridge area is clear, close the cover.
7. Re-brick your printer. Pull out the power supply, black box where the power cord is plugged in at the back of the printer, and put it back after 30 seconds.
8. When the printer turns on, reinsert the cartridges and load some paper. Try to print a document again to verify that the problem is fixed.
Lexmark Listens
Phone:
USA: 1-800-539-6275
Canada: (877) 856-5540
UK: 0800 121 4726
South Africa: 0800 981 435
Related Lexmark X2670 Manual Pages
Similar Questions
X2670 Keeps On Havinga Paper Jam Even With One Sheet Of Paper
I tried to print a document for my dad last week and the paper started going through it at an odd an...