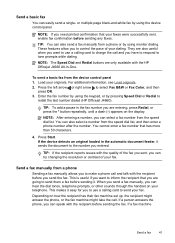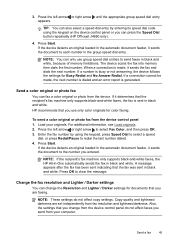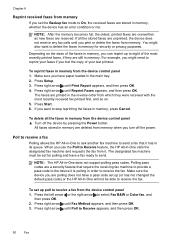HP J4580 Support Question
Find answers below for this question about HP J4580 - Officejet All-in-One Color Inkjet.Need a HP J4580 manual? We have 4 online manuals for this item!
Question posted by sexyg on August 28th, 2010
Which Cable Is Needed For Hp Officejet J4580 All In One To Fax
The person who posted this question about this HP product did not include a detailed explanation. Please use the "Request More Information" button to the right if more details would help you to answer this question.
Current Answers
Related HP J4580 Manual Pages
Similar Questions
What Type Of Fax Cable Needed For Officejet 8600
(Posted by Nikkyo 10 years ago)
Hp Officejet J4580 No Computer Connection When Trying To Fax
(Posted by pachu2f 10 years ago)
Plz Send The Link For Hp Officejet J4580 Printer Driver
Plzzzzzzzzzz
(Posted by manama2010 10 years ago)
I Need To Make My Hp Officejet J4580 Wireless
Hi, I need to make my HP officejet J4580 wireless, is there a solution. Best regards
Hi, I need to make my HP officejet J4580 wireless, is there a solution. Best regards
(Posted by sebinjohn2005 13 years ago)