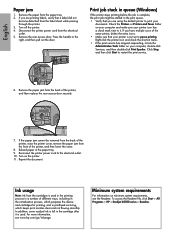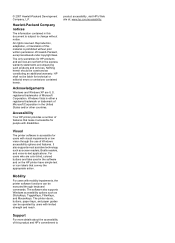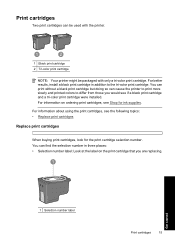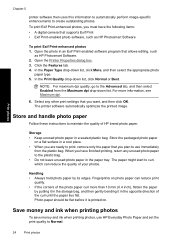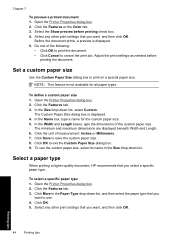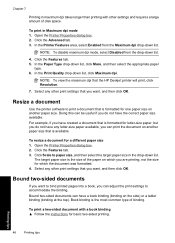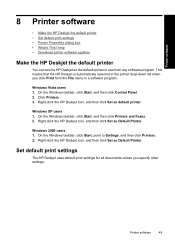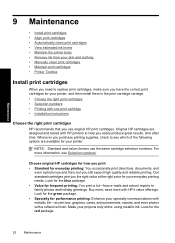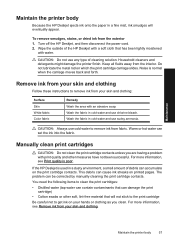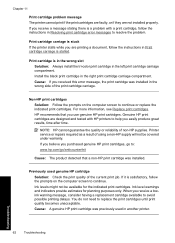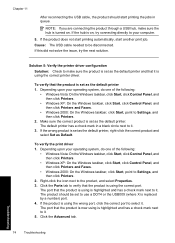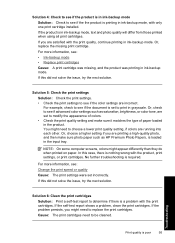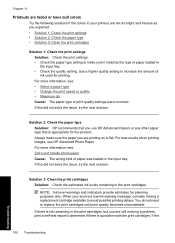HP D2530 Support Question
Find answers below for this question about HP D2530 - Deskjet Color Inkjet Printer.Need a HP D2530 manual? We have 3 online manuals for this item!
Question posted by drthmg on June 30th, 2015
How To Remove A Print Job From Queue On Hp D2530
after printer jammed, still have jobs in queue and want to cancel them.
Current Answers
Answer #1: Posted by freginold on June 30th, 2015 12:25 PM
Hello, you can see how to delete a print job from the queue here:
https://support.hp.com/us-en/help/printer/print-job-stuck
If the job won't cancel, you may have to restart the Print Spooler service. You can see how to do that here:
http://tech-in-check.blogspot.com/2015/01/how-to-restart-print-spooler-service-in.html
https://support.hp.com/us-en/help/printer/print-job-stuck
If the job won't cancel, you may have to restart the Print Spooler service. You can see how to do that here:
http://tech-in-check.blogspot.com/2015/01/how-to-restart-print-spooler-service-in.html
Related HP D2530 Manual Pages
Similar Questions
How To Remove A Printhead On Hp Officejet Pro K550 Inkjet Printer
(Posted by ian62lr 9 years ago)
Ihave A Deskjet 2530. The Ink Was 60 And 56 And57 Cartridge Fits But I Received
an error message when I tried to use them
an error message when I tried to use them
(Posted by acook 10 years ago)
Can Ink Cartridge 56 And57 Be Used In Deskjet 2530
(Posted by acook 10 years ago)
How To Remove Print Heads From Hp Business Inkjet 1200
(Posted by terethan 10 years ago)
No Message After Printing One Side Of The Manual Duplex Printing Job. Hp 460
I don't receive a message on my screen afterprinting one side of the manual duplex printing job. HP ...
I don't receive a message on my screen afterprinting one side of the manual duplex printing job. HP ...
(Posted by hans41233 12 years ago)