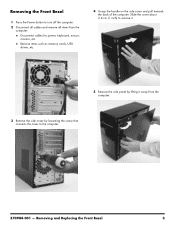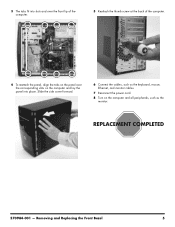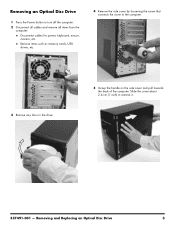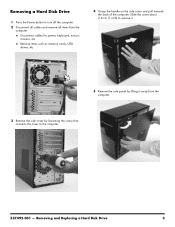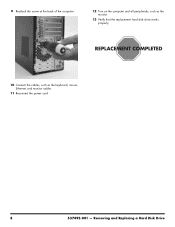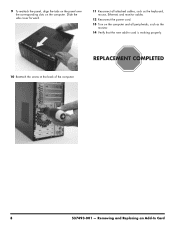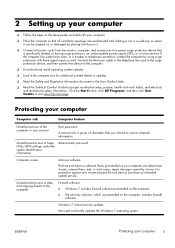Compaq Presario CQ5600 Support Question
Find answers below for this question about Compaq Presario CQ5600 - Desktop PC.Need a Compaq Presario CQ5600 manual? We have 11 online manuals for this item!
Question posted by usergirl on January 16th, 2015
How To Rest Admistrative Password Or Power On Password On Compaq Presatio Cq56
I brough a compaq presario cq56 laptop with a unknown administrative password or power on password. How can I remove or reset thos password to use the computer?
Current Answers
Related Compaq Presario CQ5600 Manual Pages
Similar Questions
Maximum Storage Capacity
What is the maximum storage capacity for a Compaq Presario laptop cq56 AMD?
What is the maximum storage capacity for a Compaq Presario laptop cq56 AMD?
(Posted by drrogerbrowne 2 years ago)
Presario Cq56 Will Power On But Is A Blank Screen ?
Purely how / what can I try to see if I can get screen back on ?
Purely how / what can I try to see if I can get screen back on ?
(Posted by Alisonjbarker 9 years ago)
Can A Power Supply For A Dc7800 Be Used In A Dc7100?
(Posted by hviel22b 9 years ago)
Need Information About The Compaq Presario Cq5000.
need to know the memory ram. system type. internal IP adress. external Ip adress.
need to know the memory ram. system type. internal IP adress. external Ip adress.
(Posted by blackwellgina 10 years ago)
My Compaq Presario Cq56 Has A Black Screen And Will Not Boot Caps Light Blinks A
(Posted by doctor7111 10 years ago)