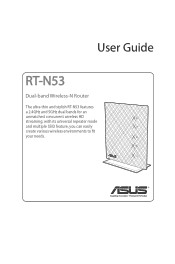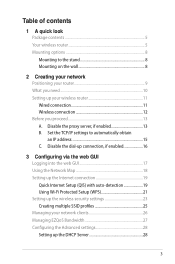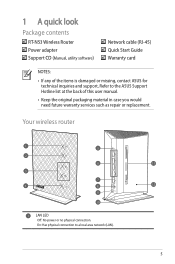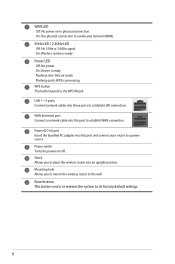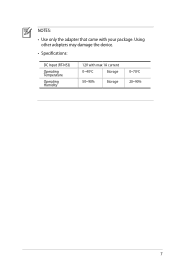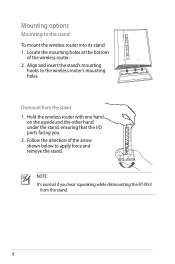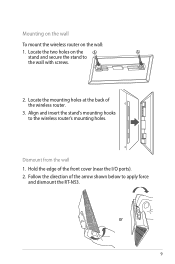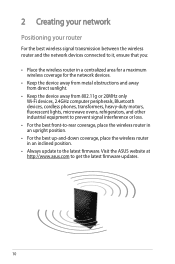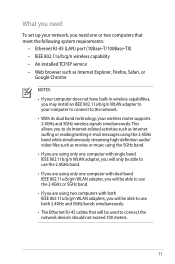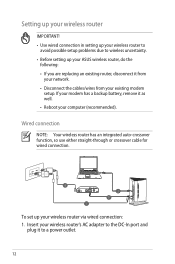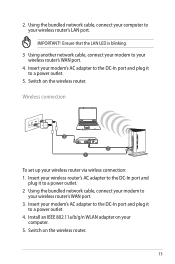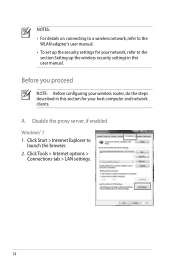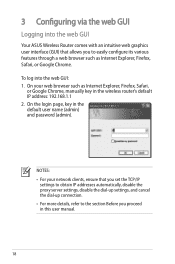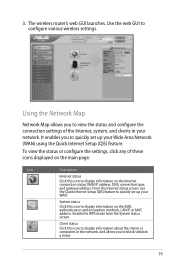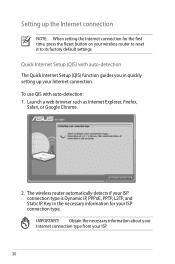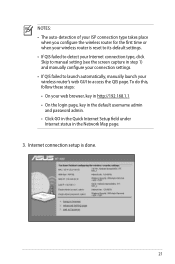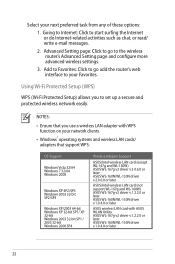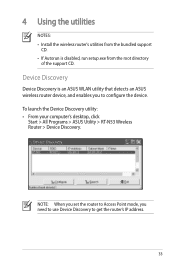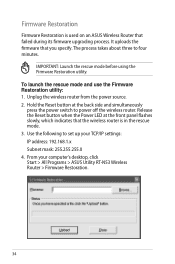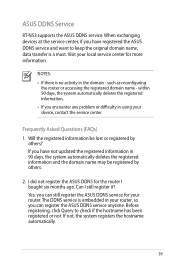Asus RT-N53 Support Question
Find answers below for this question about Asus RT-N53.Need a Asus RT-N53 manual? We have 1 online manual for this item!
Question posted by grenny23 on December 4th, 2012
How Do I Reconfigure My Router So My Wireless Capability Is Always On??
I bought the RT-N53 a few months ago and have to manual turn on the wireless of the laptop. I cannot figure out how to fix it.
Current Answers
Answer #1: Posted by cljeffrey on December 6th, 2012 4:19 PM
Sounds like you are having a problem with your laptop keeping the wireless on. You may find the problem in the power settings. Make sure that the wireless adapter is on maximum performance. If it's on power saver when you are not using wireless it will shut off and you will have to turn it back on.
If you have any questions or comments you can email me at [email protected] which I reside in the U.S
ASUS strives to meet and exceeds our customer expectations within our warranty policy.
Regards,
Jeffrey
ASUS Customer Loyalty
ASUS strives to meet and exceeds our customer expectations within our warranty policy.
Regards,
Jeffrey
ASUS Customer Loyalty
Related Asus RT-N53 Manual Pages
Similar Questions
How To Change Username And Password For Asus Router Rt-n53
(Posted by JamieNatej 9 years ago)
Can I Use Asus Rt-n53 Dual Band Wireless N600 To Replace Actiontec M1000 Modem?
(Posted by pallaviandsubhash 11 years ago)
Error 31 For Asus Rt-n11 Ez Wireless N Router?
Quick question: I've installed the EZ setup wizard for the EZ wireless N router RT-N11. However,...
Quick question: I've installed the EZ setup wizard for the EZ wireless N router RT-N11. However,...
(Posted by wongsuzanne 12 years ago)