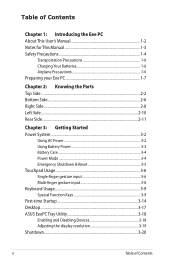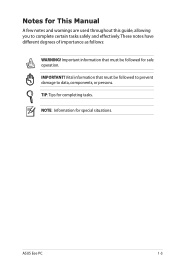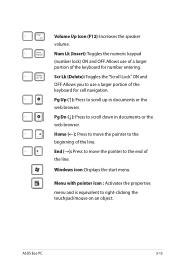Asus 1000HE Support Question
Find answers below for this question about Asus 1000HE - Eee PC - Atom 1.66 GHz.Need a Asus 1000HE manual? We have 1 online manual for this item!
Question posted by terrycarmody on December 8th, 2010
Screen Does Not Allow Me To Enter Bios When Starting/ How Do I Get In Please
The person who posted this question about this Asus product did not include a detailed explanation. Please use the "Request More Information" button to the right if more details would help you to answer this question.
Current Answers
Related Asus 1000HE Manual Pages
Similar Questions
Is There A Windows Xp Home Disk That Will Work With My Asus Eee Pc 1005hab?
My regular OEM will not accept my Product Key that is on the bottom of my Netbook.
My regular OEM will not accept my Product Key that is on the bottom of my Netbook.
(Posted by slehnerd 12 years ago)
In Need Of New Charger For Asus Netbook Eee Pc. Help
I purchased my Asus Eee PC Netbook 8/2010....and I am in need of a replacement charger...as soon as ...
I purchased my Asus Eee PC Netbook 8/2010....and I am in need of a replacement charger...as soon as ...
(Posted by marielaplace905 13 years ago)
Left Click Button Does Not Respond.
Eee Pc 1000ha
when left click button on pad is touched nothing happens i
when left click button on pad is touched nothing happens i
(Posted by kcarmeci 13 years ago)
How Do I Hook Up A Eee Pc To A Land Line;(thru Acer Pc/windoows Visa.
(Posted by phreaug 13 years ago)