ViewSonic VG2456 - 24 1080p Ergonomic IPS Docking Monitor with USB C and RJ45 and Daisy Chain Support and Manuals
Get Help and Manuals for this ViewSonic item
This item is in your list!

View All Support Options Below
Free ViewSonic VG2456 - 24 1080p Ergonomic IPS Docking Monitor with USB C and RJ45 and Daisy Chain manuals!
Problems with ViewSonic VG2456 - 24 1080p Ergonomic IPS Docking Monitor with USB C and RJ45 and Daisy Chain?
Ask a Question
Free ViewSonic VG2456 - 24 1080p Ergonomic IPS Docking Monitor with USB C and RJ45 and Daisy Chain manuals!
Problems with ViewSonic VG2456 - 24 1080p Ergonomic IPS Docking Monitor with USB C and RJ45 and Daisy Chain?
Ask a Question
Popular ViewSonic VG2456 - 24 1080p Ergonomic IPS Docking Monitor with USB C and RJ45 and Daisy Chain Manual Pages
User Guide - Page 1


VG2456
LCD Monitor User Guide
IMPORTANT: Please read this User
Guide will describe your limited coverage from ViewSonic® Corporation, which is also found on installing and using the Regional selection box in a safe manner, as well as registering your product for future service. "Antes de operar su equipo lea cu idadosamente las instrucciones en este manual"
Model No. Warranty...
User Guide - Page 5


... Contents...7 Product Overview...8
Initial Setup 9
Installing the Stand 9 Wall Mounting...12 Using the Security Slot 14
Making Connections 15
Connecting to Power 15 Connecting External Devices 16
HDMI Connection 16 DisplayPort Connection 17 DisplayPort/USB Type-C MST Daisy Chain Connection 18 USB Connection...19 Ethernet Connection 20
Using the Monitor 21
Adjusting the Viewing Angle...
User Guide - Page 18


...be turned on in the Setup Menu in the OSD Menu to do daisy chaining.
• If the input source changes to the DisplayPort In port of the second monitor.
3. Then connect the ... port of the first monitor.
DisplayPort/USB Type-C MST Daisy Chain Connection With DisplayPort/USB Type-C Multi-Stream Transport (MST) support, you can daisy chain connect up to the DisplayPort/USB Type-C Out port of...
User Guide - Page 30
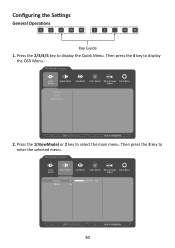
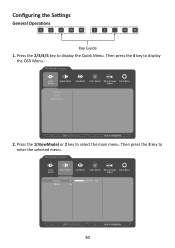
... 2 key to display the Quick Menu.
Configuring the Settings
General Operations
1920 X 1080@60Hz
1920 X 1080@60Hz
Key Guide 1. Then press the 4 key to enter the selected menu. Then press the 3 key to display
the OSD Menu. VG2456
Input Select
Audio Adjust
ViewMode
Color Adjust Manual Image Setup Menu Adjust
D-Sub HDMI DisplayPort
1920 X 1080...
User Guide - Page 31
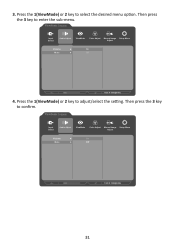
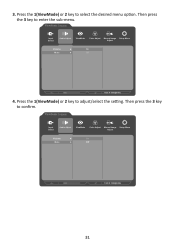
Press the 1(ViewMode) or 2 key to adjust/select the setting. Press the 1(ViewMode) or 2 key to select the desired menu option. 3.
VG2456
Input Select
Audio Adjust
ViewMode
Color Adjust Manual Image Setup Menu Adjust
Volume
On
Mute
Off
1920 X 1080@60Hz
4. Then press the 3 key to confirm.
Then press the 3 key to enter the sub...
User Guide - Page 38
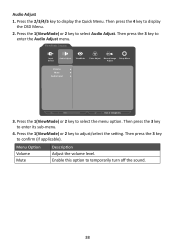
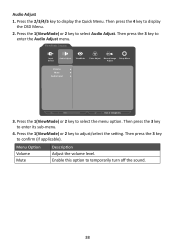
... the setting.
Press the 1(ViewMode) or 2 key to temporarily turn off the sound.
38
Then press the 4 key to enter the Audio Adjust menu. Then press the 3 key to display
the OSD Menu.
2. Press the 1(ViewMode) or 2 key to select the menu option. VG2456
Input Select
Audio Adjust
ViewMode
Color Adjust Manual Image Setup...
User Guide - Page 39


...VG2456
Input Select
Audio Adjust
ViewMode
Color Adjust Manual Image Setup Menu Adjust
Off Office Movie MAC Mono Game
1920 X 1080@60Hz
3. To enter the respective sub-menu, press the 3 key. Follow the key guide.... Select this option when connecting the monitor with the 1(ViewMode) key on the bottom...Then press the 4 key to select the setting. Select this option for playing games.
39...
User Guide - Page 40


... Menu. Follow the key guide that appears on the user's custom settings.
1. Color Adjust Menu NOTE: Some sub-menus may have another sub-menu. Press the 2/3/4/5 key to enter its sub-menu.
4. Then press the 4 key to confirm the selection. VG2456
Input Select
Audio Adjust
ViewMode
Color Adjust Manual Image Setup Menu Adjust
Contrast/Brightness...
User Guide - Page 42


... Image Adjust Menu 1. VG2456
Input Select
Audio Adjust
ViewMode
Color Adjust Manual Image Setup Menu Adjust
Auto Image Adjust Horizontal Size H./V. Menu Option
Description
Auto Image Adjust Automatically adjust the screen image position.
H./V. Position
Adjust the screen horizontally and/or vertically. Sharpness
Adjust the sharpness and picture quality of the monitor. Aspect Ratio...
User Guide - Page 43


Then press the 3 key to select the setting.
NOTE: Some sub-menu options may have another sub-menu.
Press the 1(ViewMode) or 2 key to enter its sub-menu.
4. To enter the respective sub-menu, press the 3 key. VG2456
Input Select
Audio Adjust
ViewMode
Color Adjust Manual Image Setup Menu Adjust
Language Select Resolution Notice
Information...
User Guide - Page 48
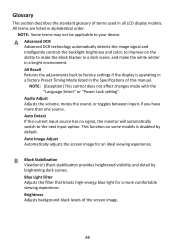
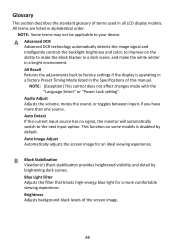
... manual. NOTE: (Exception) This control does not affect changes made with the "Language Select" or "Power Lock setting". Brightness Adjusts background black levels of terms used in a bright environment. All Recall Returns the adjustments back to improve on some models is operating in a factory Preset Timing Mode listed in alphabetical order. B Black Stabilization ViewSonic...
User Guide - Page 50


... 2.8.
L Low Input Lag ViewSonic® offers low input lag, utilizing a monitor process reducer, which decreases signal latency. You can select the appropriate speed for your graphics card's user guide for the best blend of image quality adjustments.
50 Hue Adjusts the tint of the monitor's grayscale levels.
Gamma Allows users to manually adjust the brightness...
User Guide - Page 54


... menus are no image appears on the monitor. • Reset the monitor to a different USB port (if applicable). • Some USB devices require a higher electric current;
not work
• Make sure the USB cable is connected properly. • Try changing to factory settings.
USB devices connected to the monitor do • Press only one key at a time. Loose...
User Guide - Page 63


...the
customer. • Hardware/Accessories/Parts/Components -
Installation of the
product. • Software or data loss occurring during repair or replacement. • Any damage of the product due to shipment. • Causes external to the product, such as electric power fluctuations or failure. • Use of supplies or parts not meeting ViewSonic's specifications. • Failure of owner...
User Guide - Page 66
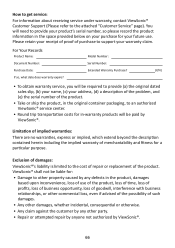
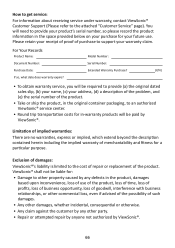
...Model Number: Serial Number: Extended Warranty Purchase?
(Y/N)
If so, what date does warranty expire?
• To obtain warranty service, you will be liable for:
• Damage to the cost of repair or replacement... of the problem, and (e) the serial number of the product.
• Take or ship the product, in the original container packaging, to an authorized ViewSonic® service center.
&#...
ViewSonic VG2456 - 24 1080p Ergonomic IPS Docking Monitor with USB C and RJ45 and Daisy Chain Reviews
Do you have an experience with the ViewSonic VG2456 - 24 1080p Ergonomic IPS Docking Monitor with USB C and RJ45 and Daisy Chain that you would like to share?
Earn 750 points for your review!
We have not received any reviews for ViewSonic yet.
Earn 750 points for your review!
