ViewSonic VG2456a - 24 1080p Ergonomic IPS Docking Monitor with 90W USB C RJ45 and Daisy Chain Support and Manuals
Get Help and Manuals for this ViewSonic item
This item is in your list!

View All Support Options Below
Free ViewSonic VG2456a - 24 1080p Ergonomic IPS Docking Monitor with 90W USB C RJ45 and Daisy Chain manuals!
Problems with ViewSonic VG2456a - 24 1080p Ergonomic IPS Docking Monitor with 90W USB C RJ45 and Daisy Chain?
Ask a Question
Free ViewSonic VG2456a - 24 1080p Ergonomic IPS Docking Monitor with 90W USB C RJ45 and Daisy Chain manuals!
Problems with ViewSonic VG2456a - 24 1080p Ergonomic IPS Docking Monitor with 90W USB C RJ45 and Daisy Chain?
Ask a Question
Popular ViewSonic VG2456a - 24 1080p Ergonomic IPS Docking Monitor with 90W USB C RJ45 and Daisy Chain Manual Pages
User Guide - Page 1
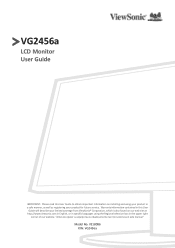
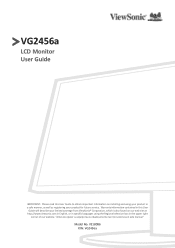
... in the upper right
corner of our website. VS18086 P/N: VG2456a Warranty information contained in this User Guide to obtain important information on our web site at http://www.viewsonic.com in English, or in specific languages using your product for future service. "Antes de operar su equipo lea cu idadosamente las instrucciones en este manual"
Model No.
User Guide - Page 6


... Contents...8 Product Overview...9
Initial Setup 10
Installing the Stand 10 Wall Mounting...13 Using the Security Slot 15
Making Connections 16
Connecting to Power 16 Connecting External Devices 17
HDMI Connection 17 DisplayPort Connection 18 DisplayPort/USB Type-C MST Daisy Chain Connection 19 USB Connection...20 Ethernet Connection 21
Using the Monitor 22
Adjusting the Viewing Angle...
User Guide - Page 10


... monitor comes packaged in the monitor stand's base and secure it to reveal the contents. Remove the monitor stand's base and neck. Installing the Stand
1. Align and connect the three (3) points on a flat, stable surface and open the front flap of the box to the monitor stand's neck.
1 2
10
Initial Setup
This section provides detailed instructions for setting...
User Guide - Page 19


.../USB Type-C MST Daisy Chain Connection With DisplayPort/USB Type-C Multi-Stream Transport (MST) support, you can daisy chain connect up to four (4) monitors. Type-C
in
out
Type-C
DisplayPort DisplayPort
In
Out
Out
In
Or
Out
In
Out
In
Type-C
Type-C
NOTE: • The max resolution is 1920 x 1080.
• DisplayPort 1.2 MST must be turned on in the Setup...
User Guide - Page 20


...-C port: Make sure your Type-C output device and cable support video signal transmission. Type-C
Type-C
20 storage device).
ͫ NOTE: To activate the USB Type A port, ensure your computer is also connected to the monitor's USB Type B port.
• One (1) USB Type-B port: Connect the USB Type B male cable (square with 2 cut corners) to this port...
User Guide - Page 24


Rotate the monitor 90° clockwise or counter clockwise from landscape to hold both sides of your monitor firmly with both hands.
24 NOTE: • To rotate the screen image, manually change the system's display orientation settings. • When adjusting, make sure to portrait orientation. 2.
User Guide - Page 31


Configuring the Settings
General Operations
1920 X 1080@60Hz
1920 X 1080@60Hz
Key Guide 1. VG2456
Input Select
Audio Adjust
ViewMode
Color Adjust Manual Image Setup Menu Adjust
D-Sub HDMI DisplayPort
1920 X 1080@60HZ
2. Press the 1(ViewMode) or 2 key to display the Quick Menu. VG2456
Input Select
Audio Adjust
ViewMode
Color Adjust Manual Image Setup Menu Adjust
Volume
50...
User Guide - Page 32


... 2 key to confirm. Then press the 3 key to adjust/select the setting. VG2456
Input Select
Audio Adjust
ViewMode
Color Adjust Manual Image Setup Menu Adjust
Volume
On
Mute
Off
1920 X 1080@60Hz
4. VG2456
Input Select
Audio Adjust
ViewMode
Color Adjust Manual Image Setup Menu Adjust
Volume
On
Mute
Off
1920 X 1080@60Hz
32 Then press...
User Guide - Page 39


....
2. Menu Option Volume Mute
Description Adjust the volume level. Then press the 4 key to confirm (if applicable). VG2456
Input Select
Audio Adjust
ViewMode
Color Adjust Manual Image Setup Menu Adjust
Volume Mute
Audio Input
1920 X 1080@60Hz
3.
Press the 1(ViewMode) or 2 key to enter its sub-menu.
4. Then press the 3 key to...
User Guide - Page 40


...The ViewMode can also be adjusted with Mac computers. Then press the 4 key to select the setting. Press the 1(ViewMode) or 2 key to display the OSD Menu.
2.
Select this option ...option when connecting the monitor with the 1(ViewMode) key on the bottom of the screen to confirm the selection. VG2456
Input Select
Audio Adjust
ViewMode
Color Adjust Manual Image Setup Menu Adjust
Off ...
User Guide - Page 41


... Manual Image Setup ...guide that appears on the user's custom settings....
1. Brightness Adjust the background black levels of black and white in the image. Then press the 4 key to select the menu option. Then press the 3 key to enter the Color Adjust menu.
Menu Option
Contrast/ Brightness
Description
Contrast Adjust the degree of difference between the lightest and darkest parts...
User Guide - Page 49


...models. B Black Stabilization ViewSonic's Black stabilization provides heightened visibility and detail by default. All Recall Returns the adjustments back to make the black blacker in a dark scene, and make the white whiter in alphabetical order. Auto Detect If the current input source has no signal, the monitor... of this manual. This function on the ability to factory settings if the ...
User Guide - Page 51


... monitor. Under the "Low Input Lag" sub-menu, you can manually set a variety of color and technology.
Input Select Toggles between the various input options that the resolution is 1024 x 768 and the refresh rate is functionally customized with in the computer, the LCD model number, the serial number, and the ViewSonic® website URL. M Manual...
User Guide - Page 64
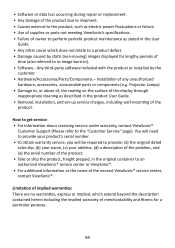
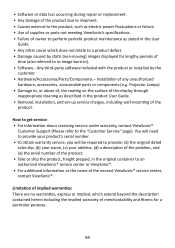
...: • For information about receiving service under warranty, contact ViewSonic®
Customer Support (Please refer to the "Customer Service" page). Any third-party software included with the product or installed by static (non-moving) images displayed for a particular purpose.
64
• Software or data loss occurring during repair or replacement. • Any damage of the product...
User Guide - Page 67


... product.
Exclusion of damages: ViewSonic®'s liability is limited to the cost of repair or replacement of merchantability and fitness for a particular purpose. For Your Records
Product Name: Document Number: Purchase Date:
Model Number: Serial Number: Extended Warranty Purchase?
(Y/N)
If so, what date does warranty expire?
• To obtain warranty service, you will be required...
ViewSonic VG2456a - 24 1080p Ergonomic IPS Docking Monitor with 90W USB C RJ45 and Daisy Chain Reviews
Do you have an experience with the ViewSonic VG2456a - 24 1080p Ergonomic IPS Docking Monitor with 90W USB C RJ45 and Daisy Chain that you would like to share?
Earn 750 points for your review!
We have not received any reviews for ViewSonic yet.
Earn 750 points for your review!
