ViewSonic VG2756-2K - 27 1440p Ergonomic IPS Docking Monitor with 90W USB C RJ45 and Daisy Chain Support and Manuals
Get Help and Manuals for this ViewSonic item
This item is in your list!

View All Support Options Below
Free ViewSonic VG2756-2K - 27 1440p Ergonomic IPS Docking Monitor with 90W USB C RJ45 and Daisy Chain manuals!
Problems with ViewSonic VG2756-2K - 27 1440p Ergonomic IPS Docking Monitor with 90W USB C RJ45 and Daisy Chain?
Ask a Question
Free ViewSonic VG2756-2K - 27 1440p Ergonomic IPS Docking Monitor with 90W USB C RJ45 and Daisy Chain manuals!
Problems with ViewSonic VG2756-2K - 27 1440p Ergonomic IPS Docking Monitor with 90W USB C RJ45 and Daisy Chain?
Ask a Question
Popular ViewSonic VG2756-2K - 27 1440p Ergonomic IPS Docking Monitor with 90W USB C RJ45 and Daisy Chain Manual Pages
User Guide - Page 1


... specific languages using your product in a safe manner, as well as registering your limited coverage from ViewSonic® Corporation, which is also found on installing and using the Regional selection box in the upper right
corner of our website. VS18302 P/N: VG2756-2K VG2756-2K
Display User Guide
IMPORTANT: Please read this User
Guide will describe your product for future service...
User Guide - Page 5


... Contents...7 Product Overview...8
Initial Setup 9
Installing the Stand 9 Wall Mounting...12 Using the Security Slot 14
Making Connections 15
Connecting to Power 15 Connecting External Devices 16
HDMI Connection 16 DisplayPort Connection 17 DisplayPort/USB Type-C MST Daisy Chain Connection 18 USB Connection...19 Ethernet Connection 20
Using the Monitor 21
Adjusting the Viewing Angle...
User Guide - Page 18


... determine the number of monitors. DisplayPort/USB Type-C MST Daisy Chain Connection With DisplayPort/USB Type-C Multi-Stream Transport (MST) support, you can daisy chain connect up to four (4) monitors. Use another DisplayPort cable to connect to the DisplayPort Out port of the monitor.
2. For example, you can connect four (4) VG2456 (1920 x 1080), two (2) VG2756-2K (2560 x 1440), or two...
User Guide - Page 19
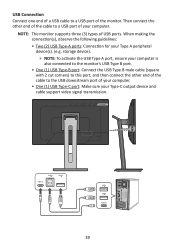
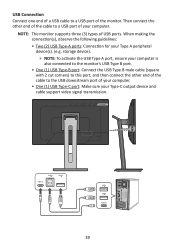
... monitor supports three (3) types of USB ports. storage device).
ͫ NOTE: To activate the USB Type A port, ensure your computer is also connected to the monitor's USB Type B port.
• One (1) USB Type-B port: Connect the USB Type B male cable (square with 2 cut corners) to this port, and then connect the other end of the cable to a USB port...
User Guide - Page 27


VG2756-2K
Input Select
Audio Adjust
ViewMode
Color Adjust Manual Image Setup Menu Adjust
HDMI DisplayPort
Type C
Exit Exit the Quick Menu.
2560 X 1440 @ 60HZ
27 HDMI
DisplayPort s
Type C
Main Menu Enter the On-Screen Display (OSD) Menu.
mode ast/Brightness Select Menu
Contrast 70
Brightness 100
Input Select Select the ...
User Guide - Page 30
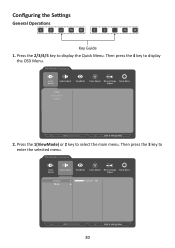
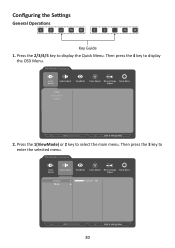
...) or 2 key to display
the OSD Menu. VG2756-2K
Input Select
Audio Adjust
ViewMode
Color Adjust Manual Image Setup Menu Adjust
Volume
50
Mute
30
2560 X 1440 @ 60Hz Configuring the Settings
General Operations
2560 X 1440 @ 60Hz
2560 X 1440 @ 60Hz
Key Guide 1.
Press the 2/3/4/5 key to enter the selected menu. VG2756-2K
Input Select
Audio Adjust
ViewMode
Color Adjust...
User Guide - Page 31


... the 3 key to adjust/select the setting. Press the 1(ViewMode) or 2 key to enter the sub-menu. Then press the 3 key to select the desired menu option. VG2756-2K
Input Select
Audio Adjust
ViewMode
Color Adjust Manual Image Setup Menu Adjust
Volume
On
Mute
Off
2560 X 1440 @ 60Hz
4.
VG2756-2K
Input Select
Audio Adjust
ViewMode
Color Adjust...
User Guide - Page 37


... the Input Select menu. Then press the 4 key to display the Quick Menu.
Press the 2/3/4/5 key to display
the OSD Menu.
2. Menu Options Input Select 1. VG2756-2K
Input Select
Audio Adjust
ViewMode
Color Adjust Manual Image Setup Menu Adjust
HDMI DisplayPort
Type C
2560 X 1440 @ 60HZ
3.
User Guide - Page 38
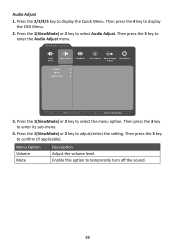
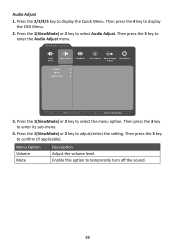
VG2756-2K
Input Select
Audio Adjust
ViewMode
Color Adjust Manual Image Setup Menu Adjust
Volume Mute
Audio Input
2560 X 1440 @ 60Hz
3. Then press the 3 key to enter the Audio Adjust menu.
Audio Adjust 1. Then press the 3 ... the 4 key to display the Quick Menu. Press the 2/3/4/5 key to display
the OSD Menu.
2. Press the 1(ViewMode) or 2 key to adjust/select the setting.
User Guide - Page 39
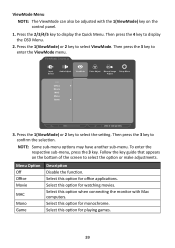
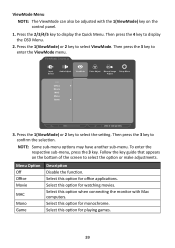
... the monitor with the 1(ViewMode) key on the bottom of the screen to select the option or make adjustments. Menu Option Off Office Movie
MAC
Mono Game
Description Disable the function. Select this option for watching movies.
Select this option for office applications.
VG2756-2K
Input Select
Audio Adjust
ViewMode
Color Adjust Manual Image Setup...
User Guide - Page 40
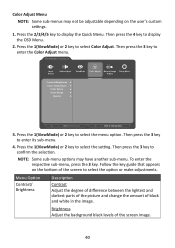
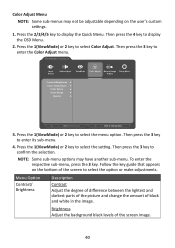
...
Contrast Adjust the degree of difference between the lightest and darkest parts of the picture and change the amount of the screen image.
40 Press the 2/3/4/5 key to select the menu option.
VG2756-2K
Input Select
Audio Adjust
ViewMode
Color Adjust Manual Image Setup Menu Adjust
Contrast/Brightness Color Temperature
Color Space Color Range
Gamma...
User Guide - Page 42


...@ 60Hz
3.
Then press the 3 key to adjust/select the setting.
Press the 1(ViewMode) or 2 key to enter the Manual Image Adjust menu. H./V. Fine Tune
Improve distorted image quality from ...the aspect ratio of the monitor. Press the 2/3/4/5 key to display
the OSD Menu.
2. VG2756-2K
Input Select
Audio Adjust
ViewMode
Color Adjust Manual Image Setup Menu Adjust
Auto Image Adjust ...
User Guide - Page 43
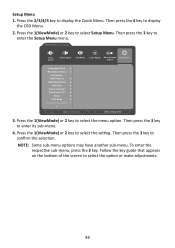
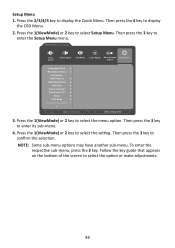
...guide that appears on the bottom of the screen to confirm the selection. Then press the 3 key to enter its sub-menu.
4. Then press the 3 key to enter the Setup Menu menu.
VG2756-2K
Input Select
Audio Adjust
ViewMode
Color Adjust Manual Image Setup...-menu, press the 3 key.
Setup Menu 1. Then press the 4 key to select the setting. Press the 2/3/4/5 key to display the Quick Menu.
User Guide - Page 50
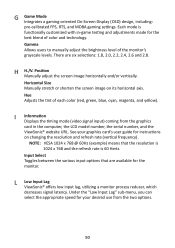
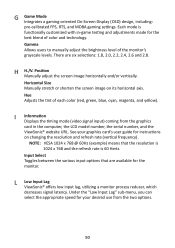
... the monitor. There are available for instructions on its horizontal axis. Input Select Toggles between the various input options that the resolution is 1024 x 768 and the refresh rate is functionally customized with in the computer, the LCD model number, the serial number, and the ViewSonic® website URL.
I Information Displays the timing mode...
Carbon Footprint Report - Page 2


... for calculating product carbon footprint:
Product Weight Screen Size
Assembly Location
6.9Kg 27"
China
Product Lifetime
Use Location
"Use Energy Consumption (Yearly TEC)"
3 ...-equivalencies-calculator
Est. product carbon footprint, page 2
ViewSonic VG2756-2K Monitor
Committed to the estimated carbon footprint impact, ViewSonic supplies these are referred to
0.107
home's electricity ...
ViewSonic VG2756-2K - 27 1440p Ergonomic IPS Docking Monitor with 90W USB C RJ45 and Daisy Chain Reviews
Do you have an experience with the ViewSonic VG2756-2K - 27 1440p Ergonomic IPS Docking Monitor with 90W USB C RJ45 and Daisy Chain that you would like to share?
Earn 750 points for your review!
We have not received any reviews for ViewSonic yet.
Earn 750 points for your review!
