Kyocera FS 1900 - B/W Laser Printer Support and Manuals
Get Help and Manuals for this Kyocera item
This item is in your list!

View All Support Options Below
Free Kyocera FS 1900 manuals!
Problems with Kyocera FS 1900?
Ask a Question
Free Kyocera FS 1900 manuals!
Problems with Kyocera FS 1900?
Ask a Question
Most Recent Kyocera FS 1900 Questions
Replace Toner Kyocera 1900
How do you replace the toner on the printer
How do you replace the toner on the printer
(Posted by bjwilli1 9 years ago)
Popular Kyocera FS 1900 Manual Pages
Operation Guide - Page 2
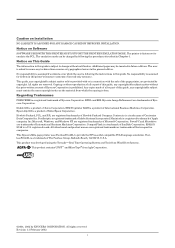
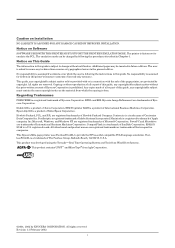
... this guide is a registered trademark of Kyocera Corporation. All rights reserved Revision 1.1 February 2002
i Caution on Software
SOFTWARE USED WITH THIS PRINTER MUST SUPPORT THE PRINTER'S EMULATION MODE.
Notice on Installation
NO LIABILITY IS ASSUMED FOR ANY DAMAGE CAUSED BY IMPROPER INSTALLATION. The printer is done. Additional pages may be changed by following the instructions in...
Operation Guide - Page 127
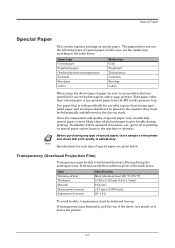
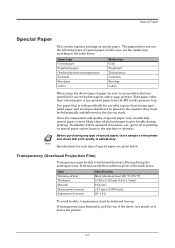
...paper to give trouble during the printing process. Use paper that are given below. Item Tolerance of heat Thickness Material Dimensional accuracy Squareness of special paper. Note Specifications for each type of special paper are specified for use with photocopiers and/or page printers. If transparency jams frequently, pull the top of special paper, test a sample on the printer and check...
Operation Guide - Page 139
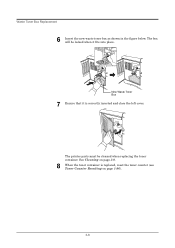
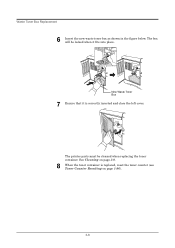
...the toner container is correctly inserted and close the left cover. Waste Toner Box Replacement
6 Insert the new waste toner box as shown in the figure below. The box will be cleaned when replacing the toner container.
New Waste Toner Box
7 Ensure that it fits into place. The printer parts must be locked when it is replaced, reset the toner counter (see Toner Counter Resetting on page 1-96...
Operation Guide - Page 151
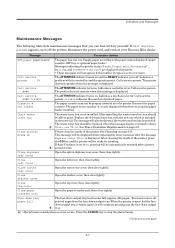
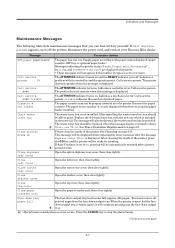
... paper cassette may not be shown if the waste toner box has become full (approx. 250 pages). After installing the waste toner box, you can deal with the controller and the operator panel. After cleaning the inside of printed pages. Close duplexer
Open the option duplexer rear cover, then close tightly. stacker cover
Close
Open the top cover, then close tightly. If Call service...
Operation Guide - Page 215
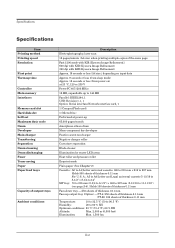
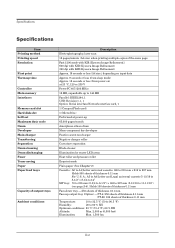
... duty cycle Drum Developer Main charger Transferring Separation Drum cleaning Drum discharging Fuser Toner saving Paper Paper feed trays
Capacity of output trays
Ambient conditions
Description
Electrophotography, laser scan
18 pages/minute (A4 size) when printing multiple copies of thickness 0.11 mm For U. Holds 500 sheets of the same page
Fast 1200 mode with KIR [Kyocera Image Refinement...
Operation Guide - Page 219
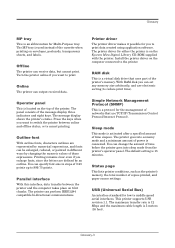
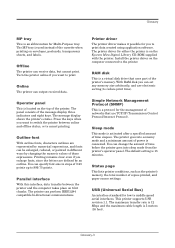
... from the printer's operator panel. Status page
This lists printer conditions, such as the printer's memory, the total number of time elapses. This printer supports USB revision 1.1. Glossary-3
The panel consists of power is activated after a specified amount of copies printed, and paper source settings. The printer can output received data. Printer driver
The printer driver makes it...
Operation Guide - Page 226
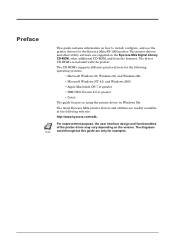
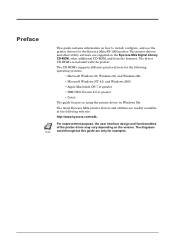
...The guide focuses on using the printer driver on how to install, configure, and use the printer drivers for the Kyocera Mita FS-1900 printer. The printer drivers and other additional CD-ROM, and from the Internet. For improvement purpose, the user interface design and functionalities of the printer driver may vary depending on the Kyocera Mita Digital Library CD-ROM, other utility software...
Operation Guide - Page 227
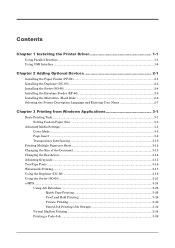
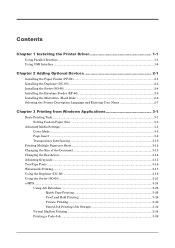
... (EF-60 2-5 Installing the Microdrive (Hard Disk 2-6 Selecting the Printer Description Language and Entering User Name 2-7
Chapter 3 Printing from Windows Applications 3-1
Basic Printing Task...3-1 Setting Custom Paper Size ...3-3
Advanced Media Settings ...3-5 Cover Mode ...3-5 Page Insert ...3-8 Transparency Interleaving ...3-10
Printing Multiple Pages per Sheet 3-12 Changing the Size of...
Operation Guide - Page 228
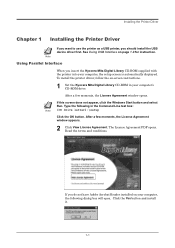
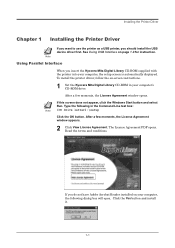
..., the License Agreement window opens. The License Agreement PDF opens. If you do not have Adobe Acrobat Reader installed on your computer's CD-ROM drive. See Using USB Interface on -screen instructions.
1 Set the Kyocera Mita Digital Library CD-ROM in your computer, the following in the Command Line text box: Note [CD drive letter]:\setup Click the OK button...
Operation Guide - Page 229
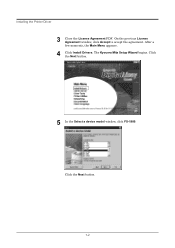
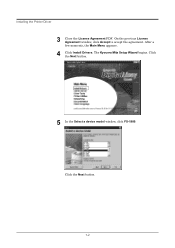
After a few moments, the Main Menu appears.
4 Click Install Drivers.
The Kyocera Mita Setup Wizard begins. Click the Next button.
1-2 On the previous License Agreement window, click Accept to accept the agreement. Click the Next button.
5 In the Select a device model window, click FS-1900. Installing the Printer Driver
3 Close the License Agreement PDF.
Operation Guide - Page 233
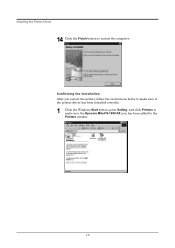
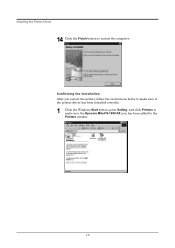
Installing the Printer Driver
14 Click the Finish button to the Printers window.
1-6
Confirming the Installation After you restart the printer, follow the instructions below to make sure if the printer driver has been installed correctly.
1 Click the Windows Start button, point Setting, and click Printers to make sure the Kyocera Mita FS-1900 KX icon has been added to restart the computer.
Operation Guide - Page 234
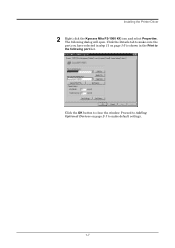
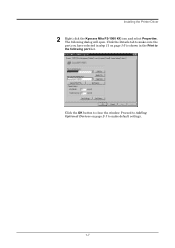
... Optional Devices on page 1-5 is shown in the Print to the following dialog will open. Click the OK button to make sure the port you have selected in step 11 on page 2-1 to close the window. Click the Details tab to make default settings.
1-7 The following port list. Installing the Printer Driver
2 Right click the Kyocera Mita FS-1900 KX icon and select...
Operation Guide - Page 235
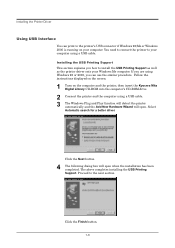
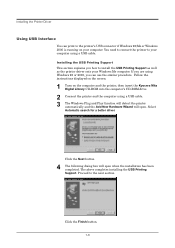
... Next button.
4 The following dialog box will open when the installation has been completed. Click the Finish button. 1-8 If you are using Windows 98 or 2000, you how to the printer's USB connector if Windows 98/Me or Windows 2000 is running on the computer and the printer, then insert the Kyocera Mita Digital Library CD-ROM into the...
Operation Guide - Page 236
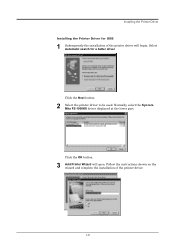
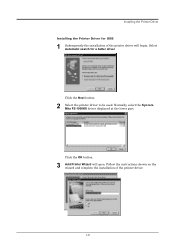
... begin.
Click the Next button.
2 Select the printer driver to be used. Follow the instructions shown on the wizard and complete the installation of the printer driver will open. Installing the Printer Driver Installing the Printer Driver for a better driver. Normally, select the Kyocera Mita FS-1900KX driver displayed at the lower part. Select Automatic search for USB
1 Subsequently the...
Operation Guide - Page 237
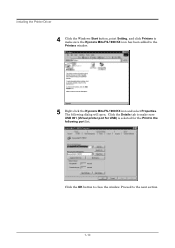
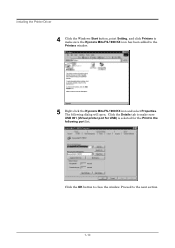
Installing the Printer Driver
4 Click the Windows Start button, point Setting, and click Printers to make sure USB 001 (Virtual printer port for USB) is selected for the Print to the following dialog will open. Proceed to close the window. Click the Details tab to make sure the Kyocera Mita FS-1900 KX icon has been added to the Printers window.
5 Right click the Kyocera Mita FS-1900 KX icon ...
Kyocera FS 1900 Reviews
Do you have an experience with the Kyocera FS 1900 that you would like to share?
Earn 750 points for your review!
We have not received any reviews for Kyocera yet.
Earn 750 points for your review!
