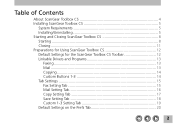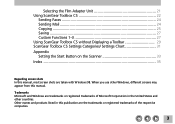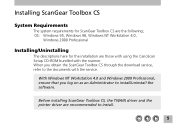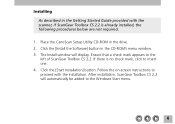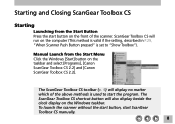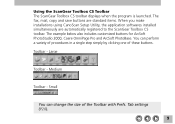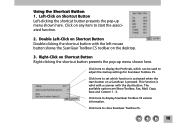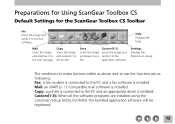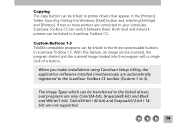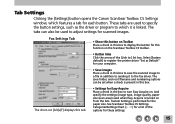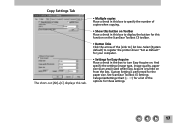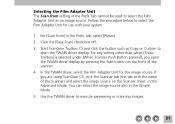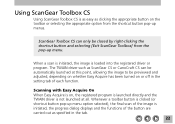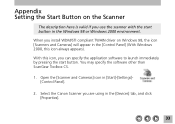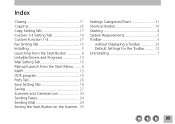Canon CanoScan FB 630P Support and Manuals
Get Help and Manuals for this Canon item
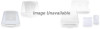
View All Support Options Below
Free Canon CanoScan FB 630P manuals!
Problems with Canon CanoScan FB 630P?
Ask a Question
Free Canon CanoScan FB 630P manuals!
Problems with Canon CanoScan FB 630P?
Ask a Question
Popular Canon CanoScan FB 630P Manual Pages
Canon CanoScan FB 630P Reviews
We have not received any reviews for Canon yet.