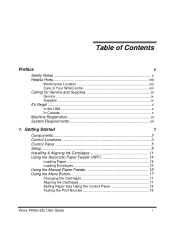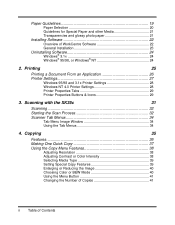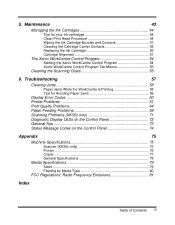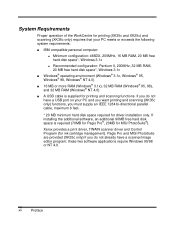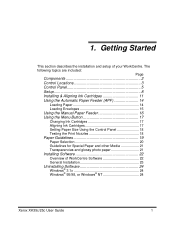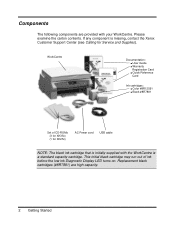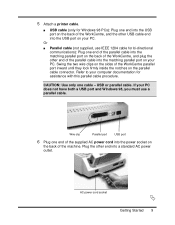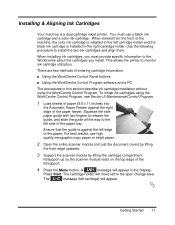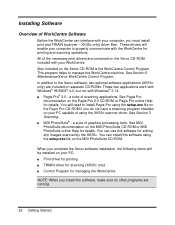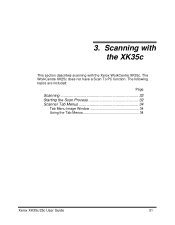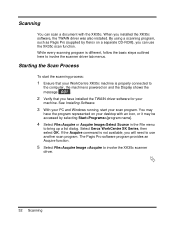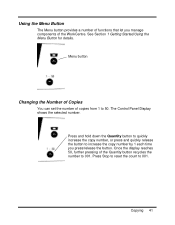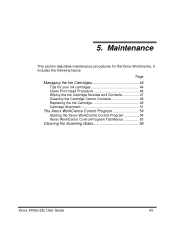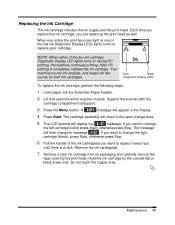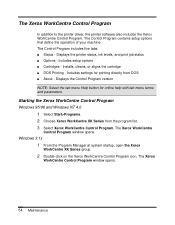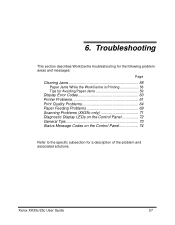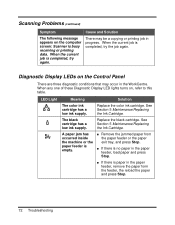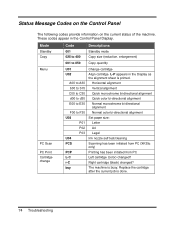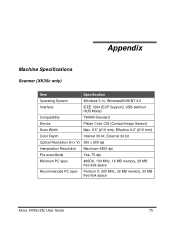Xerox XK35C Support Question
Find answers below for this question about Xerox XK35C - WorkCentre Inkjet Multifunction.Need a Xerox XK35C manual? We have 1 online manual for this item!
Question posted by shemo on May 19th, 2013
Scan Without Ink>?
I have not used this printer/scanner forever since I have no ink cartridges, but was wondering if I can still scan a pic tomy PC without having INK?
Current Answers
Related Xerox XK35C Manual Pages
Similar Questions
Printer Cartridges
I live in Olympia Washington and cannot find a retail outlet that sells the cartridges that I need. ...
I live in Olympia Washington and cannot find a retail outlet that sells the cartridges that I need. ...
(Posted by gmpabill 10 years ago)
How To Setup Phaser 6180mfp-n To Scan To Network Pc
(Posted by Maxitobyac 10 years ago)
How To Do Scan To Your Pc In Phaser 8560
(Posted by kdcmifi 10 years ago)
Does The Xerox Workcentre M20i Printer/scanner Work On Windows 7
(Posted by Liarsbro 10 years ago)
Windows Compatibility
How can I make my Xerox XK35c workcenter compatible with Windows Vista Home Edition? I'm having some...
How can I make my Xerox XK35c workcenter compatible with Windows Vista Home Edition? I'm having some...
(Posted by langsuyar83 11 years ago)