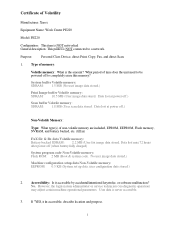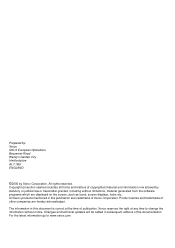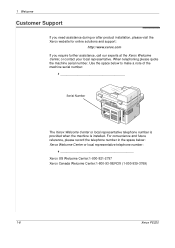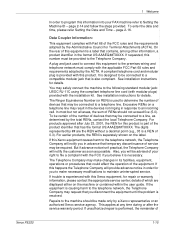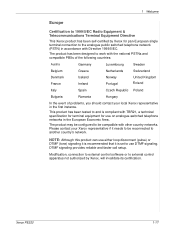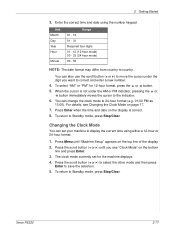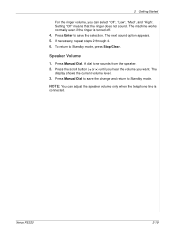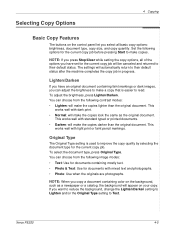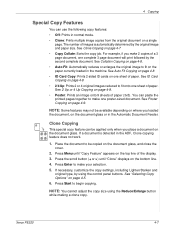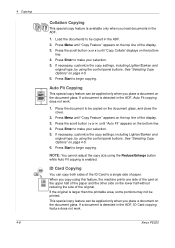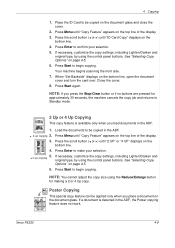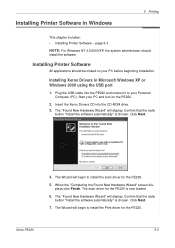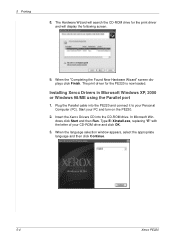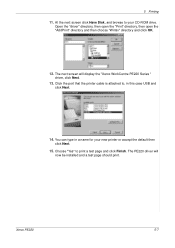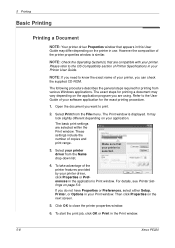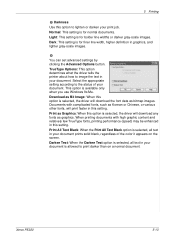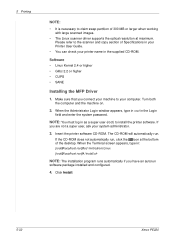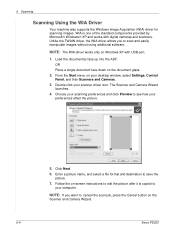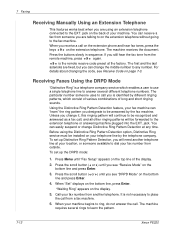Xerox PE220 Support Question
Find answers below for this question about Xerox PE220 - WorkCentre B/W Laser.Need a Xerox PE220 manual? We have 3 online manuals for this item!
Question posted by danielnagwe on December 17th, 2020
Why Xerox Work Center Out Of Range On The Screen. Can I Fix It?
XEROX work center P220 out of range
Current Answers
Answer #1: Posted by freginold on December 17th, 2020 8:44 PM
The "out of range" error means that you entered an incorrect date and time. To fix it, input the correct date/time.
Source: WorkCentre PE220 user manual, page 168
Source: WorkCentre PE220 user manual, page 168
Related Xerox PE220 Manual Pages
Similar Questions
Xerox Workcentre Pe220 Out Of Range Error Plz This Problem Sovl
xerox workcentre pe220 out of range error
xerox workcentre pe220 out of range error
(Posted by pathandaud51 6 years ago)
The P[rinter Show Us Out Of Range What We Do ?
While copying the printer show us out of range
While copying the printer show us out of range
(Posted by ladnaman2005 9 years ago)
Workcentre Pe220 No Catridge Detected Appear On Screen . What Is The Problem?
(Posted by phchhaiandkmwan23 11 years ago)
Probleme With Xerox Work Center
I'm triying to print and it get stock the printer is saying imp. (traitement) + 3 dot and it does n...
I'm triying to print and it get stock the printer is saying imp. (traitement) + 3 dot and it does n...
(Posted by cotesports 11 years ago)