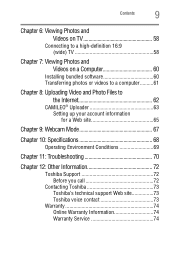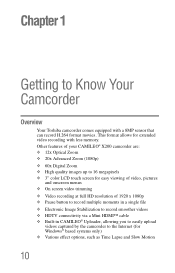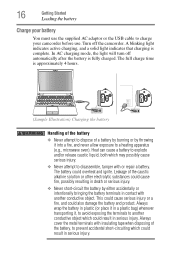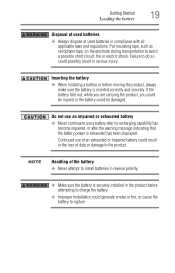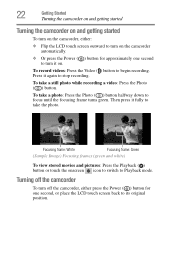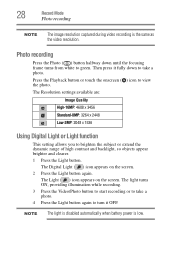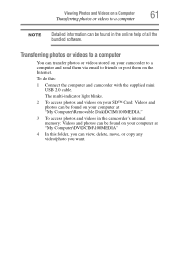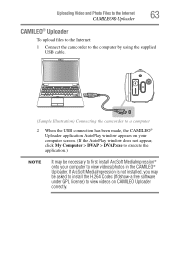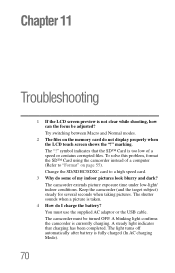Toshiba PA3973U-1C0K Camileo X200 Support Question
Find answers below for this question about Toshiba PA3973U-1C0K Camileo X200.Need a Toshiba PA3973U-1C0K Camileo X200 manual? We have 1 online manual for this item!
Question posted by bromjohn on March 28th, 2015
Cannot Turn Off Views Creen Indicators
The touchscreen or view screen power indicator and recording indicator do not turn off. They are always displayed. How can I turn them off. I have checked every option on the setup.
Current Answers
Answer #1: Posted by TommyKervz on March 31st, 2015 6:55 AM
Mostly the course of this problem is when it falls down or if ever water went inside. if so' a local professional technician must be visited or contact Toshiba for additional technical assistance. firmware/hardware failure it seems.
Related Toshiba PA3973U-1C0K Camileo X200 Manual Pages
Similar Questions
I Would Like To Use This Camera Connected To My Computer But After 3 Minutes It
My camera is a Toshiva Camileo H30, I'm using this camera in my computer and when I turn it on it st...
My camera is a Toshiva Camileo H30, I'm using this camera in my computer and when I turn it on it st...
(Posted by wfmendez 2 years ago)
How To Turn On Ac Power Mode - Toshiba Pa3974u 1c0k Camileo X400
The camera will not power on while connected to AC. How do I swap from DC to AC so I can use the cam...
The camera will not power on while connected to AC. How do I swap from DC to AC so I can use the cam...
(Posted by rpbuice 9 years ago)
What External Ac Supply Cords Doe This Camera Need? Can It Be Charged By
What external ac supply cords doe this camera need? Can it be charged by computer or by an ac adapto...
What external ac supply cords doe this camera need? Can it be charged by computer or by an ac adapto...
(Posted by barbbailey45 11 years ago)