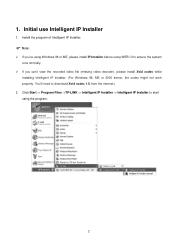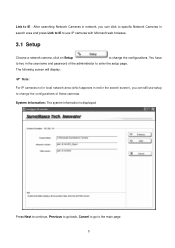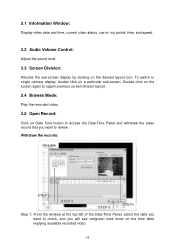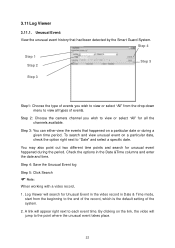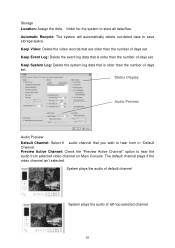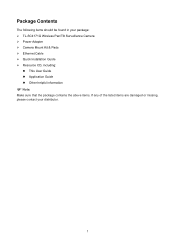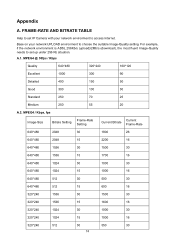TP-Link TL-SC4171G Support Question
Find answers below for this question about TP-Link TL-SC4171G.Need a TP-Link TL-SC4171G manual? We have 4 online manuals for this item!
Question posted by gotamaivan on May 5th, 2013
Help Tp-link Tl-sc4171g
hello i am a junior member , please help me , how to setting my ip camera TP-LINK TL-SC4171G trims , i always failed to seting to the internet
Current Answers
Related TP-Link TL-SC4171G Manual Pages
Similar Questions
Tl-sc4171g On Windows 10
Is it still possible to use the TL-SC4171G on Windows 10 or 11?
Is it still possible to use the TL-SC4171G on Windows 10 or 11?
(Posted by haraldskogsrud 10 months ago)
Test To Hotmail Account Keeps Failing.
I have been trying to setup email from my camera, but it keeps failing. Any help would be greatful....
I have been trying to setup email from my camera, but it keeps failing. Any help would be greatful....
(Posted by mickiete 11 years ago)
Default Ip Address Of Tp Link Sc4171g
What is the default IP address TP Link SC4171G
What is the default IP address TP Link SC4171G
(Posted by jacksonssliew 11 years ago)
Error At Installation Of Tl-sc4171g
"Start Async Find Failed" This error appears during the installation Windows xp and connection...
"Start Async Find Failed" This error appears during the installation Windows xp and connection...
(Posted by mw10735 11 years ago)
Tp-link Camera Tl-sc3130g Pls I Need The Ip Address Of The Camera
(Posted by segunadeola50 11 years ago)