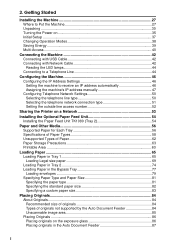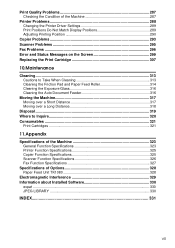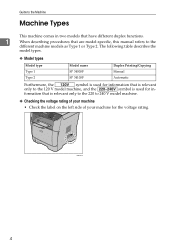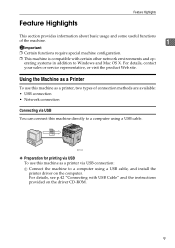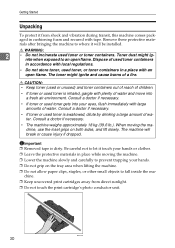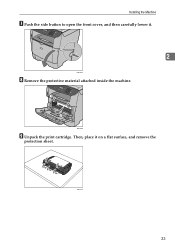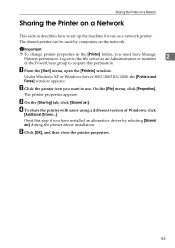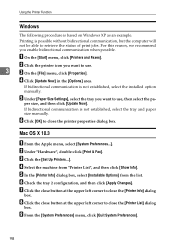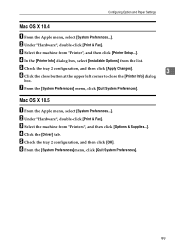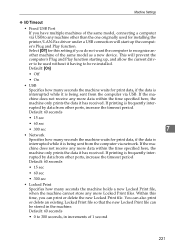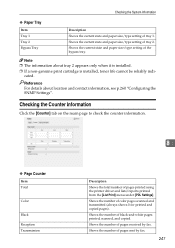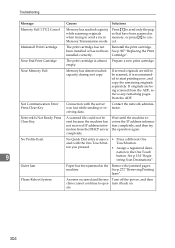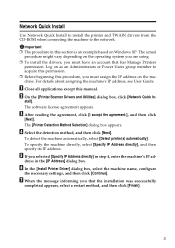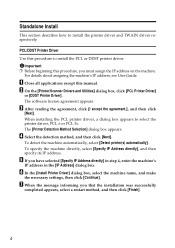Ricoh Aficio SP 3410SF Support Question
Find answers below for this question about Ricoh Aficio SP 3410SF.Need a Ricoh Aficio SP 3410SF manual? We have 1 online manual for this item!
Question posted by jon55howf on May 31st, 2014
How To Install Printer Cartridge For Ricoh Aficio Sp 3410sf
The person who posted this question about this Ricoh product did not include a detailed explanation. Please use the "Request More Information" button to the right if more details would help you to answer this question.
Current Answers
Related Ricoh Aficio SP 3410SF Manual Pages
Similar Questions
How To Fix Upper Misfeed Jam Ricoh Aficio Sp 3410sf Pcl 6
(Posted by marni 9 years ago)
How Do I Open To Replace Print Cartridge Ricoh Sp 3410sf
(Posted by j3Jasonh 10 years ago)
How To Install Printer Drivers For Ricoh Aficio Mp C3500
(Posted by kkHollye 10 years ago)
How To Instal Printer Network
hi how do i instal printer network mpc 3500 / with network cabble my computer O/S WINDOW 7 basic. pl...
hi how do i instal printer network mpc 3500 / with network cabble my computer O/S WINDOW 7 basic. pl...
(Posted by khorsedalam23 10 years ago)
Can I Print Double Side With Aficio Sp 3410sf?
Can I print double side with Aficio SP 3410SF? Thanks
Can I print double side with Aficio SP 3410SF? Thanks
(Posted by rachel1472 11 years ago)