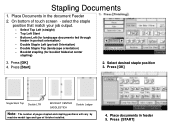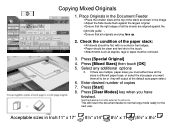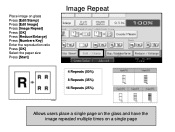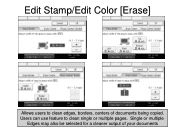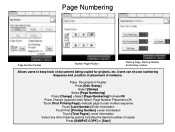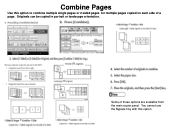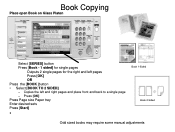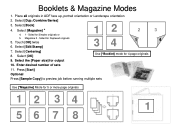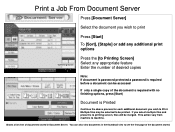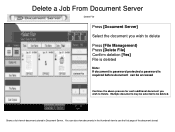Ricoh Aficio MP C5000 Support Question
Find answers below for this question about Ricoh Aficio MP C5000.Need a Ricoh Aficio MP C5000 manual? We have 3 online manuals for this item!
Question posted by stephenchapman on May 5th, 2013
Scanning Multiple Double Sided Pages To Individual Single Files.
Hi,
Machine Aficio C5000:
I'm attempting to scan multiple double sided documents to individual files. Ie. 100 sheets (with information on both sides) - I would like each side scanned and then sent to a folder on server (server side is setup up).
It either scans them all as single files (ie puts 1 page into 2 pages as single files) or the entire lot as a multiple doument.
I hope the above makes sense.
Current Answers
Related Ricoh Aficio MP C5000 Manual Pages
Similar Questions
How Do You Scan Multiple Double Sided Pages To Single Folders?
(Posted by candiceolesek 9 years ago)
How Do I Batch Scan Multiple Pages To Creat Pdf Files For Each Page?
How do I batch scan multiple pages to creat PDF files for each page?
How do I batch scan multiple pages to creat PDF files for each page?
(Posted by gabrielerbs 11 years ago)
How Do I Scan A Double Sided Document To Come Out On Two Separate Pages?
The two separate pages must be only on one side the first copy of the scan is the front of the origi...
The two separate pages must be only on one side the first copy of the scan is the front of the origi...
(Posted by angelaallen 11 years ago)
Copying Double Sided Paper To Single Sided
Does the Ricoh MPC4500 copy double sided to single sided
Does the Ricoh MPC4500 copy double sided to single sided
(Posted by dconick 12 years ago)
How Do I Convert A Double Sided Document To Single Sided
(Posted by normamonaghan 12 years ago)