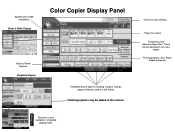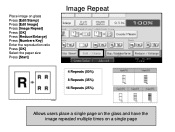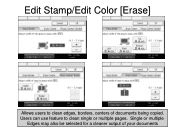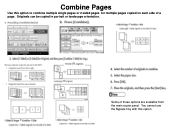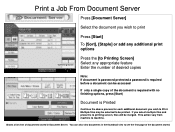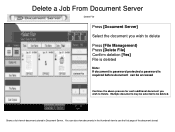Ricoh Aficio MP C5000 Support Question
Find answers below for this question about Ricoh Aficio MP C5000.Need a Ricoh Aficio MP C5000 manual? We have 3 online manuals for this item!
Question posted by gabrielerbs on July 17th, 2012
How Do I Batch Scan Multiple Pages To Creat Pdf Files For Each Page?
How do I batch scan multiple pages to creat PDF files for each page?
Current Answers
Answer #1: Posted by freginold on July 17th, 2012 6:04 PM
Unfortunately, you can only scan to multiple files by scanning each page separately. If you scan a group of pages, they will be sent to the same file.
Related Ricoh Aficio MP C5000 Manual Pages
Similar Questions
How To Scan Multiple Pages Into One Document In Aficio Mp 6000
(Posted by helpAllR 10 years ago)
Richoh C4502 How Scan Multiple Page Savve In 1 File
(Posted by zulidgate 10 years ago)
How Can You Scan Multiple Pages Into One Pdf Ricoh Aficio Mpc4000
(Posted by dadsitki 10 years ago)
How Do I Scan Multiple Pages Into One Pdf On My Aficio Copier
(Posted by judebzal1 10 years ago)
I'm Using An Aficio Mp 4001 Scanner/printer. I Want To Scan Multiple Pages.
I want to scan multiple pages of different sizes into a single file. I can't use the auto feed becau...
I want to scan multiple pages of different sizes into a single file. I can't use the auto feed becau...
(Posted by xrobjr 11 years ago)