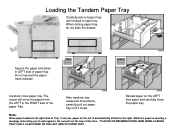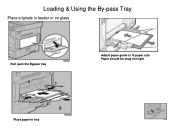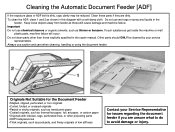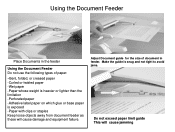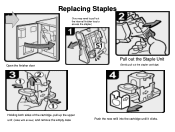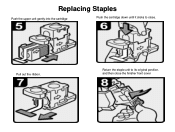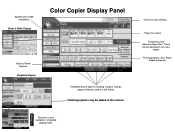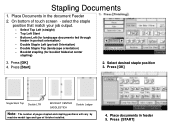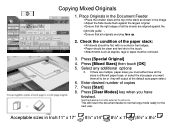Ricoh Aficio MP C5000 Support Question
Find answers below for this question about Ricoh Aficio MP C5000.Need a Ricoh Aficio MP C5000 manual? We have 3 online manuals for this item!
Question posted by elike on September 28th, 2013
Mpc 5503
Why can't you staple from the bypass tray?
Current Answers
Answer #1: Posted by masetti880 on September 30th, 2013 6:02 AM
To ask why would suggest that there is a reason and if there is a reason I can't imagine what it is. It is true and apparently by design that you can't staple from the bypass tray. I confirmed that with the XX01, XX02 and XX03 models. All of them gray out stapling if you choose the bypass tray as your paper source. The operators guide makes no mention of that limitaion.
Related Ricoh Aficio MP C5000 Manual Pages
Similar Questions
Aficio C5000 Not Switching Paper Trays When Out Of Paper
(Posted by hcassrufus 10 years ago)
How To Install Postscript Driver On Mpc 5000 Multifunction Copier
(Posted by 3420pcb 10 years ago)
How Do I Print Envelopes From Ricoh Aficio Mp 5000 Pcl. How Is The Process
(Posted by mariel35283 11 years ago)