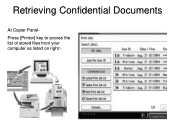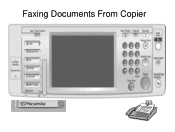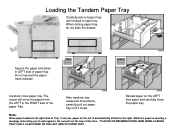Ricoh Aficio MP C5000 Support Question
Find answers below for this question about Ricoh Aficio MP C5000.Need a Ricoh Aficio MP C5000 manual? We have 3 online manuals for this item!
Question posted by 3420pcb on December 5th, 2013
How To Install Postscript Driver On Mpc 5000 Multifunction Copier
Current Answers
Answer #1: Posted by freginold on January 30th, 2014 4:21 AM
- How to download a Ricoh print driver
If you have a Mac, once the driver is downloaded, open the folder it's in and run the file. Then go to System Preferences > Print & Scan, and click the + sign to add a printer. Find your C5000 on the list and add it.
On a PC, before installing the printer you will need to unzip the files. Find the downloaded print driver, right click on it, and select Extract. Then choose a location to put the extracted files. Once the files have been extracted, the steps for installing the driver depend on which version of Windows you are running. This article includes instructions for installing a printer in Windows XP, but the steps are very similar for Windows Vista and Windows 7.
- How to install a printer in Windows XP