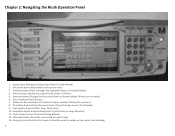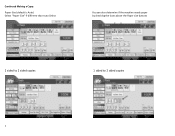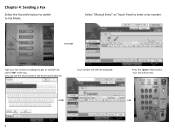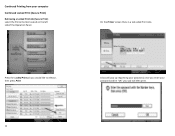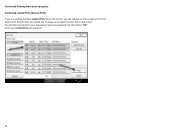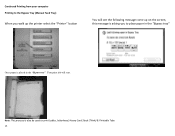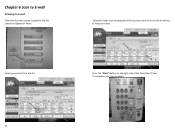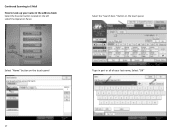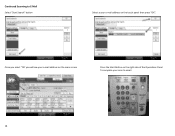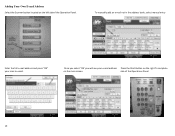Ricoh Aficio MP C2551 Support Question
Find answers below for this question about Ricoh Aficio MP C2551.Need a Ricoh Aficio MP C2551 manual? We have 1 online manual for this item!
Question posted by Anonymous-58195 on May 1st, 2012
Why Is Ricoh Aficio C2551 Offline On The Laptop?
Hi there,
Why does printer on control panel state RICOH Aficio C2551 offline on the laptop? The machine (RICOH) itself is online.
Many thanks,
D
Current Answers
Answer #1: Posted by freginold on May 9th, 2012 3:04 AM
Hi, are both the laptop and the printer connected to the network? Can you ping the printer from your laptop, and can you ping your laptop from the printer (under User Tools > System Settings > Interface Settings > Ping Command)? If either ping fails, you have a network connection problem somewhere, either with the laptop itself, the printer itself, or somewhere in between.
If both pings go through fine, try rebooting the printer. If it still shows as offline, go into the print driver properties through the Control Panel and make sure the IP address for your printer is correct.
If both pings go through fine, try rebooting the printer. If it still shows as offline, go into the print driver properties through the Control Panel and make sure the IP address for your printer is correct.
Related Ricoh Aficio MP C2551 Manual Pages
Similar Questions
Ricoh Aficio Mp C3501 Pcl 6 Printer Goes Offline When I Print Excel
(Posted by DIitalom 9 years ago)
How To Fix Offline Ricoh Aficio Mp C2500 Pcl 5c Printer
(Posted by stolmhe 9 years ago)
How To Install A Ricoh Aficio Mp C2551 Pcl 5c Driver
(Posted by shivaaravi 10 years ago)