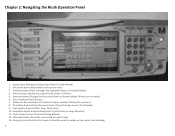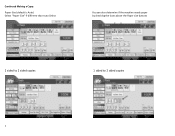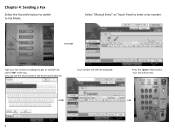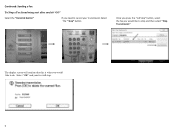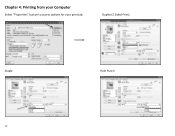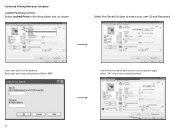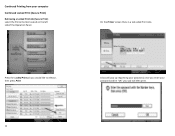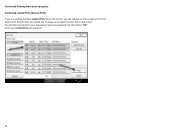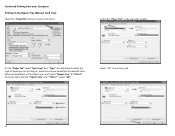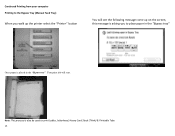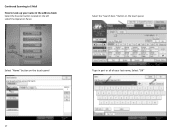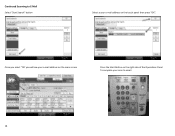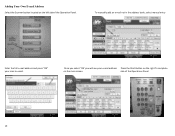Ricoh Aficio MP C2551 Support Question
Find answers below for this question about Ricoh Aficio MP C2551.Need a Ricoh Aficio MP C2551 manual? We have 1 online manual for this item!
Question posted by geobarde on September 1st, 2013
Each Time I Send A Document To Print , My Computer Says Printer Is Offline. I Am
My printer is on a network. I checked all the cables and they are ok. I see the green light at the network port. What else can I check.
Current Answers
Answer #1: Posted by masetti880 on September 3rd, 2013 7:24 AM
There are a LOT of reasons you could have this issue. You stated that the green light is on. It should actually be flashing, not constantly on. This could suggest you either have a damaged print controller, a bad network cable, or the cable is plugged into a bad switch port. The first thing you need to do is confirm if the machine can be pinged. At the machine you need to go into 'User tools/ system settings/ interface settings' and get the IPv4 address. Go to your computer and (depending on your version of Windows) click on 'Start' then 'Run' and type 'CMD' into the box and hit enter. On newer Windows click on 'Start' and then type 'CMD' into the 'Search Programs and Files' box and hit enter (on your keyboard). This will open a DOS black box. In this window type the following command where X represents the IP address you obtained from your copier - "ping XXX.XXX.XXX.XXX". If it gets "response has timed out" you either have a network issue or one of the issues I mentioned above may apply. If it says "destination host unreachable" then your network settings have changed (possibly a new router or you may have changed internet providers) and the copier is going to need to be reconfigured. If you get 4 responses back then the problem is likely your computers print que. Also, check to see if your network cable coming from the copier is plugged into a surge suppressor and from the surge suppressor into the wall. If so, bypass the surge suppressor and plug the copiers network cable directly into the wall. If you are unable to get resolution at this point you would need to first consult your own IT support, and secondly consult your copier service company.
Related Ricoh Aficio MP C2551 Manual Pages
Similar Questions
How Can I Set Up To Send Documents Remotely To Print?
(Posted by 869d6498 9 years ago)
Printer Drivers
Documents sent to printer in clor are printed in black and white. The manual says to change the sett...
Documents sent to printer in clor are printed in black and white. The manual says to change the sett...
(Posted by supertrini2000 11 years ago)
How To Send Document To Copier For Printing
(Posted by sewwing 11 years ago)
Cannot Print Single Sided Documents
My company just recieved a ricoh C2551 and only one computer will print document single sided. It is...
My company just recieved a ricoh C2551 and only one computer will print document single sided. It is...
(Posted by ryanclevenger 11 years ago)
Why Is Ricoh Aficio C2551 Offline On The Laptop?
Hi there, Whydoes printer on control panel state RICOH Aficio C2551 offline on the laptop? The mach...
Hi there, Whydoes printer on control panel state RICOH Aficio C2551 offline on the laptop? The mach...
(Posted by Anonymous-58195 12 years ago)