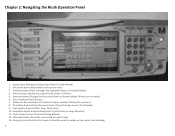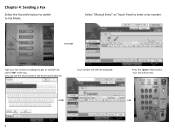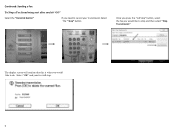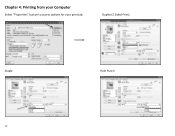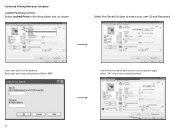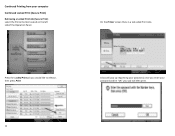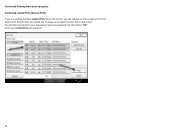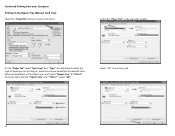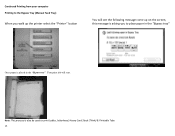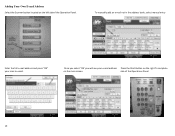Ricoh Aficio MP C2551 Support Question
Find answers below for this question about Ricoh Aficio MP C2551.Need a Ricoh Aficio MP C2551 manual? We have 1 online manual for this item!
Question posted by supertrini2000 on October 8th, 2012
Printer Drivers
Documents sent to printer in clor are printed in black and white. The manual says to change the settings on the "Printer drivers" tab. How do you navigate to find the printer driver tab in the menu?
Current Answers
Answer #1: Posted by freginold on October 8th, 2012 3:14 PM
Hi, the instructions for getting to that tab will depend on what operating system and print driver you're using. In general, on a Windows computer, go into the Printers applet in the Control Panel, right click on the Ricoh driver, and select either Properties or Preferences. Either the first tab (General) or the Color/Color Management tab will have the black and white/color setting -- change it to Color and then click Apply.
Related Ricoh Aficio MP C2551 Manual Pages
Similar Questions
For Ricoh Aficio Mp C5000, How Do I Hold Print Job
(Posted by Huveve 10 years ago)
How To Install A Ricoh Aficio Mp C2551 Pcl 5c Driver
(Posted by shivaaravi 10 years ago)
How Do I Change The Printer Setting So It Prints Black & White Too ?
Hi Printer: Ricoh Aficio C2050 one of our computers (out of 4) only prints in color even though th...
Hi Printer: Ricoh Aficio C2050 one of our computers (out of 4) only prints in color even though th...
(Posted by gila 11 years ago)
Problem Connecting Usb 3.0 External Harde Disk. Please Solve.
When I connect my USB 3.0 external hard disk, it is saying Incompatible hard disk . Do v need to ins...
When I connect my USB 3.0 external hard disk, it is saying Incompatible hard disk . Do v need to ins...
(Posted by ramuiily 11 years ago)