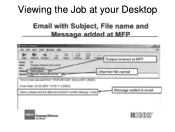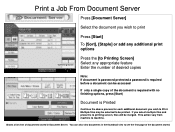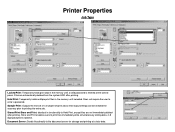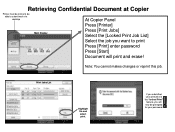Ricoh Aficio MP C5000 Support Question
Find answers below for this question about Ricoh Aficio MP C5000.Need a Ricoh Aficio MP C5000 manual? We have 3 online manuals for this item!
Question posted by Huveve on November 8th, 2013
For Ricoh Aficio Mp C5000, How Do I Hold Print Job
The person who posted this question about this Ricoh product did not include a detailed explanation. Please use the "Request More Information" button to the right if more details would help you to answer this question.
Current Answers
Answer #1: Posted by freginold on November 16th, 2013 5:31 PM
Hi, you can do a hold print job from your computer, when you are about to print. Go into the printer's preferences from whatever program you're printing from, and look for the setting that says "Normal Print." (This will be in a different place depending on your operating system and print driver, but it's typically under either the first or second tab.)
When you locate this setting, change it from "Normal Print" to "Hold Print," then select OK, and then print your document as you normally would. The document will be held at the printer until you tell the printer to release it.
When you locate this setting, change it from "Normal Print" to "Hold Print," then select OK, and then print your document as you normally would. The document will be held at the printer until you tell the printer to release it.
Related Ricoh Aficio MP C5000 Manual Pages
Similar Questions
Aficio Mp C5000 Wont Print For Mac 10.9 And 10.10
That didnt work,ive gone on the Ricoh site and downloaded the drivers from the website and that didn...
That didnt work,ive gone on the Ricoh site and downloaded the drivers from the website and that didn...
(Posted by MaxGalvin 9 years ago)
Ricoh Aficio Mp C5000 Wont Print Colour For Mac 10.10
Ricoh Aficio MP C5000 wont print colour for mac 10.10. Please help
Ricoh Aficio MP C5000 wont print colour for mac 10.10. Please help
(Posted by MaxGalvin 9 years ago)
How To Hold Print Jobs On Ricoh Aficio Mp C5502 Pcl 5c
(Posted by draxKO 9 years ago)
Ricoh Aficio Mp 5001 Hold Print Will Not Delete Jobs After Printing
(Posted by snoskl 10 years ago)
No Hold Print Jobs Happening Through Mfg Pro
I am using MFG Pro and I am using LDAP authentication for my users with standard hold print. When we...
I am using MFG Pro and I am using LDAP authentication for my users with standard hold print. When we...
(Posted by amansiemens 11 years ago)