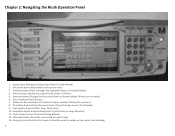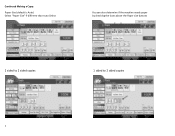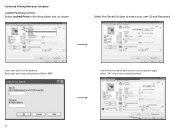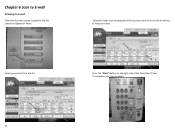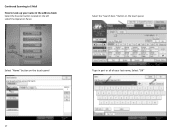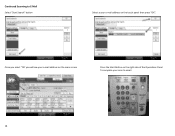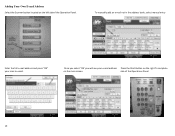Ricoh Aficio MP C2551 Support Question
Find answers below for this question about Ricoh Aficio MP C2551.Need a Ricoh Aficio MP C2551 manual? We have 1 online manual for this item!
Question posted by ramuiily on July 6th, 2012
How Do I Scan To Searchable Pdf And Copy Files From Scanner To My Laptop?
Can u please tell me how to first create my folder in this machine and scan documents to searchable pdf and transfer the data to my laptop? please tell me the setting to be done the macine as well as in my Laptop. Thanks in advance....
Current Answers
Answer #1: Posted by freginold on July 7th, 2012 9:04 AM
Hi, in order to scan to your computer, you'll need to create a shared folder on your hard drive. (Specific instructions will depend on what operating system your computer has.) Generally, what you'll want to do is create a folder on your C: drive, enable Sharing for the folder, and make sure the group Everyone has permission to modify the folder and its contents. Once you've done that, create a new address book entry on the copier (User Tools/Counter > System Settings > Administrator Tools > Address Book Management > New Program) and provide a name for the destination, then go to the Folder tab and either browse to your folder or enter the path manually. (If your computer requires a user name and password to access it, you'll have to enter these as well so the copier can access your computer.)
That will enable scanning to your computer, and on the Scanner screen of the copier you can select PDF files instead of TIFFs.
That will enable scanning to your computer, and on the Scanner screen of the copier you can select PDF files instead of TIFFs.
Related Ricoh Aficio MP C2551 Manual Pages
Similar Questions
How Do I Reset The User When The Scanning Is Not Working
my company ricoh printer have 3 users for scanning doucment to desktop. just yestersday, 1 of the us...
my company ricoh printer have 3 users for scanning doucment to desktop. just yestersday, 1 of the us...
(Posted by skylok 9 years ago)
Each Time I Send A Document To Print , My Computer Says Printer Is Offline. I Am
My printer is on a network. I checked all the cables and they are ok. I see the green light at the n...
My printer is on a network. I checked all the cables and they are ok. I see the green light at the n...
(Posted by geobarde 10 years ago)
Update For Scanner Driver Ricoch Fx16 Aficio
I have a Ricoch fx16 aficio dsm from 2005, and I want to update de driver scanner, because I want to...
I have a Ricoch fx16 aficio dsm from 2005, and I want to update de driver scanner, because I want to...
(Posted by deliaguzu 11 years ago)
How Do I Make The Scanned Documents A Pdf?
my scanned documents come out as tif files
my scanned documents come out as tif files
(Posted by lindastafford 12 years ago)