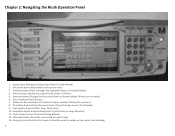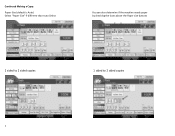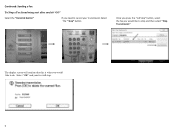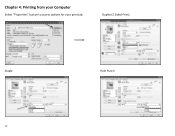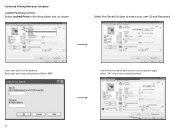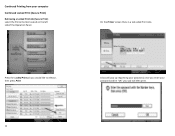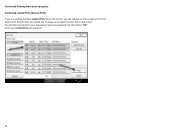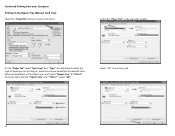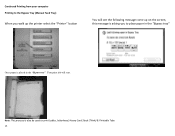Ricoh Aficio MP C2551 Support Question
Find answers below for this question about Ricoh Aficio MP C2551.Need a Ricoh Aficio MP C2551 manual? We have 1 online manual for this item!
Question posted by emmyizme on April 14th, 2014
Aficio Mp C2551 Stop Automatically Pulling Tray 2
I have 2 different colors of paper in my printer, but when one tray runs out of paper mid print, it will pull the paper from the other tray automatically. I would prefer it to just stop printing and beep so that I can load mor paper.
Current Answers
Answer #1: Posted by freginold on April 14th, 2014 5:08 PM
Hi, you can prevent it from doing this by going into User Tools/Counter > System Settings > Tray Paper Settings and turning off Auto Paper Select for the second tray. That way, it won't automatically pull from that tray.
Related Ricoh Aficio MP C2551 Manual Pages
Similar Questions
Where Are The Waste Toner Bottles On The Rico Aficio Mp C2551
free manual for rico aficio mp c2551
free manual for rico aficio mp c2551
(Posted by phillipnava56 10 years ago)
Ricoh Aficio Mp C2551 How To Scan In Color Every Time
(Posted by bootasni 10 years ago)
How Do You Print With 2 Different Color Papers
I am trying to print a letter on white and a survey on a different color. Each page has different ...
I am trying to print a letter on white and a survey on a different color. Each page has different ...
(Posted by mking3715 11 years ago)
How To Scan In Color On Ricoh Aficio Mp C2551
Please tell me how to scan a document in color on a Ricoh Aficio MP C2551. Thank you
Please tell me how to scan a document in color on a Ricoh Aficio MP C2551. Thank you
(Posted by mariastevens 12 years ago)