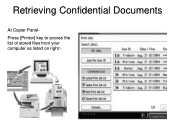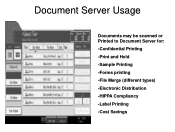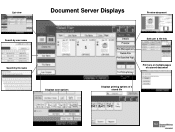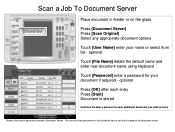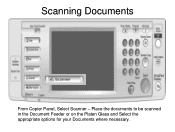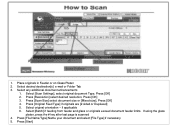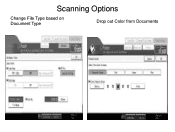Ricoh Aficio MP 5001 Support Question
Find answers below for this question about Ricoh Aficio MP 5001.Need a Ricoh Aficio MP 5001 manual? We have 4 online manuals for this item!
Question posted by pfendon on August 9th, 2011
Need Info On How To Scan Into Individual Client Files
Law Office need to scan documents into individual client files active, permanent, or closed files---
Current Answers
Related Ricoh Aficio MP 5001 Manual Pages
Similar Questions
How To Set The Default Scanned File Type For An Individual Folder On A Ricoh Mp
5001
5001
(Posted by 1dewwinch1 9 years ago)
How To Scan Documents To File From A Ricoh Aficio Mp 4001
(Posted by pamshaneg 10 years ago)
Scanning Documents Multiple Vs Single Pages
Our new RICOH MP 2852 is set to create a separate.pdf file for each individual page in a scanned doc...
Our new RICOH MP 2852 is set to create a separate.pdf file for each individual page in a scanned doc...
(Posted by sdovell 11 years ago)