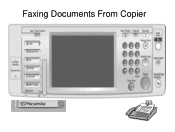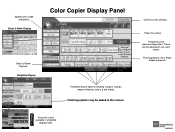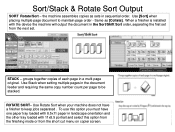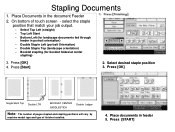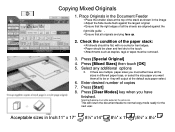Ricoh Aficio MP 5001 Support Question
Find answers below for this question about Ricoh Aficio MP 5001.Need a Ricoh Aficio MP 5001 manual? We have 4 online manuals for this item!
Question posted by kriswlsv on July 14th, 2011
Ricoh Mp5001 Save Fax Numbers
How do you save fax numbers so that they are not over written when the address book is refreshed ?
Current Answers
Related Ricoh Aficio MP 5001 Manual Pages
Similar Questions
How Do I Disable Mp5001 Ricoh Fax Confirmation
(Posted by Laraputerw 9 years ago)
How To Set Up Address Book On Ricoh Aficio Mp 5001
(Posted by mjldavi 10 years ago)
My Shortcut To The Fax And Email Address Book Won't Connect.
When the printer was first delivered the very helpful IT guy set up a shortcut, which is not working...
When the printer was first delivered the very helpful IT guy set up a shortcut, which is not working...
(Posted by cathy71596 11 years ago)