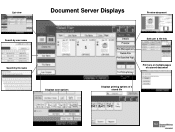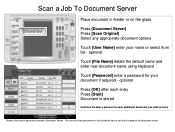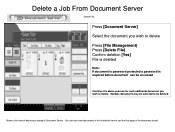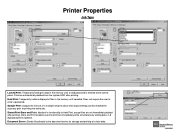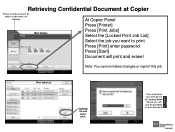Ricoh Aficio MP 5001 Support Question
Find answers below for this question about Ricoh Aficio MP 5001.Need a Ricoh Aficio MP 5001 manual? We have 4 online manuals for this item!
Question posted by Onlycasi on August 19th, 2014
How To Delete A Print Job On A Ricoh 5001
The person who posted this question about this Ricoh product did not include a detailed explanation. Please use the "Request More Information" button to the right if more details would help you to answer this question.
Current Answers
Answer #1: Posted by bengirlxD on August 19th, 2014 11:49 AM
Here are the intructions on how to cancel a print job:
http://support.ricoh.com/bb_v1oi/pub_e/oi_view/0001038/0001038625/view/printer/unv/0096.htm
Feel free to resubmit the question if you didn't find it useful.
Related Ricoh Aficio MP 5001 Manual Pages
Similar Questions
How To Change Print Job To Color On Ricoh Mp 4000
(Posted by eagNaj 10 years ago)
How Do I Cancel A Print Job On The Ricoh Aticio Mp 3351
(Posted by dang34381 11 years ago)
Cancelling Print Jobs On A Aficio Mp C3001g
How can I cancel an active print job in the middle of printing
How can I cancel an active print job in the middle of printing
(Posted by artweiss 12 years ago)