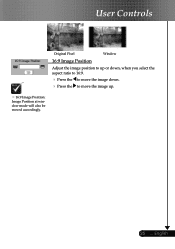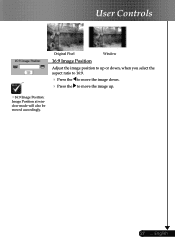Optoma EP719 Support Question
Find answers below for this question about Optoma EP719.Need a Optoma EP719 manual? We have 1 online manual for this item!
Question posted by stome01 on March 4th, 2012
Video Mode
The person who posted this question about this Optoma product did not include a detailed explanation. Please use the "Request More Information" button to the right if more details would help you to answer this question.
Current Answers
Related Optoma EP719 Manual Pages
Similar Questions
We Have A Dark Shadow Or Spot On The Left Side Of The Screen. Ep719 Projector.
We have dark spots or shadow on our EP719 Projector. Already replaced the light bulb and it still th...
We have dark spots or shadow on our EP719 Projector. Already replaced the light bulb and it still th...
(Posted by karlita71 11 years ago)
Gray Bar: Optoma Ep719 Xga Dlp Projector 2000l 2500:1 Cont Dvi-d With Hdcp
I have a vertical Gray Bar that was taking up about 10% of the screen and it was 80% off to the righ...
I have a vertical Gray Bar that was taking up about 10% of the screen and it was 80% off to the righ...
(Posted by rob92719 11 years ago)
Optoma Pk201 Repeat Video Function?
Does this projector (Optoma PK201)have an internal repeat function when you play .mov or avi files f...
Does this projector (Optoma PK201)have an internal repeat function when you play .mov or avi files f...
(Posted by mrvear 12 years ago)