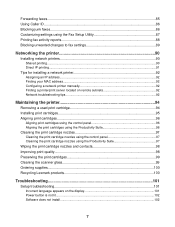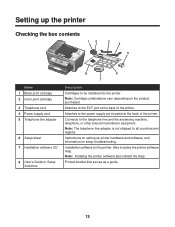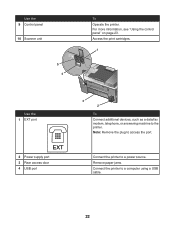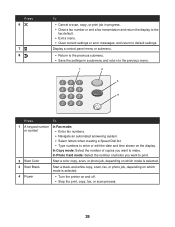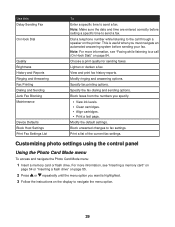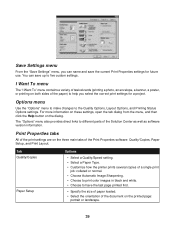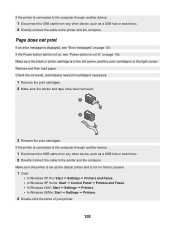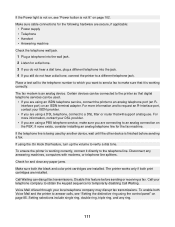Lexmark X8350 Support Question
Find answers below for this question about Lexmark X8350 - X Color Inkjet.Need a Lexmark X8350 manual? We have 2 online manuals for this item!
Question posted by bettyshock on December 30th, 2015
My X8350 Printer Will Not Print
My printer will not print. I have checked everything I know to check and all the messages say everything is ready.
Current Answers
Answer #1: Posted by waelsaidani1 on December 30th, 2015 10:59 AM
Related Lexmark X8350 Manual Pages
Similar Questions
Is There A Lexmark X8350 Printer Driver That Can Work On Windows 8
(Posted by mzmau 9 years ago)
Cannot Get Lexmark X8350 To Print With Windows 7
(Posted by raminnai 10 years ago)
How To Uninstall Printer When Message Says Printer Is Busy Lexmark X6570
(Posted by Mizli 10 years ago)
Lx-2650 Printer/scanner Erratically Gives Error Message And Does Not Scan.
Complying with error message sometimes fixes problem. But error message getting more frequent. Remak...
Complying with error message sometimes fixes problem. But error message getting more frequent. Remak...
(Posted by hermithart 12 years ago)
Iam Looking For Manual For Lexmark X8350
(Posted by tabongenterprisesinc 12 years ago)