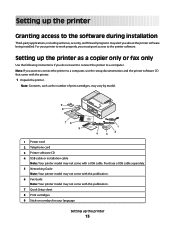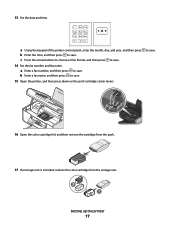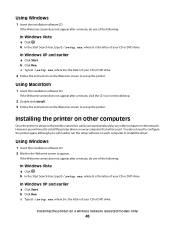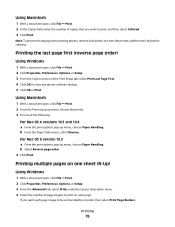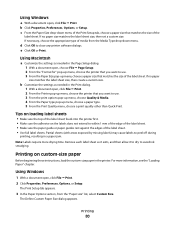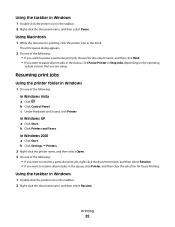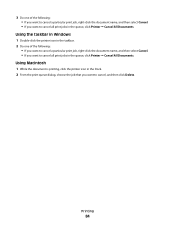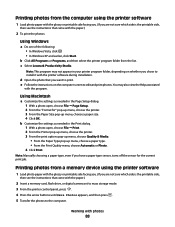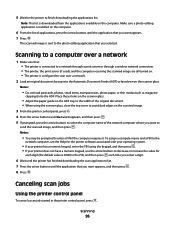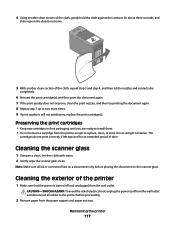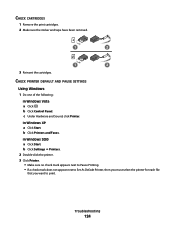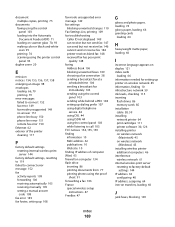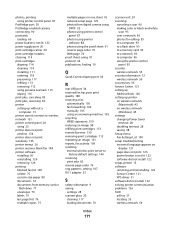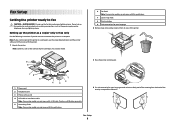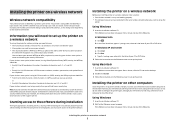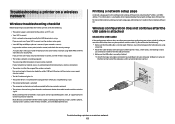Lexmark X5650 Support Question
Find answers below for this question about Lexmark X5650 - AIO Printer.Need a Lexmark X5650 manual? We have 3 online manuals for this item!
Question posted by Anonymous-89173 on December 15th, 2012
Printer Says To Replace Black Ink Cart Even After New Cartridge Inserted
Current Answers
Answer #1: Posted by LexmarkListens on December 17th, 2012 9:24 AM
If you're using a genuine Lexmark cartridge, please contact us via email or phone. We'd be more than happy to help.
Lexmark Listens
Phone:
USA: 1-800-539-6275
Canada: (877) 856-5540
UK: 0800 121 4726
South Africa: 0800 981 435
Answer #2: Posted by stargazercolorado on January 2nd, 2013 12:06 PM
1 Remove all ink cartridges from the printer, both black and color, new or refilled.
2 Turn the printer off by pressing the Power button. Let the printer stay off for 20 seconds.
3 Turn the printer back on. Allow the printer to go through the usual start-up process and recognize there are no cartridges installed.
4 Repeat Steps 2 and 3 until the printer has been turned on and off five times. This process resets and removes the last five ink cartridge IDs used from the printer’s memory, allowing the printer to believe the refilled ink cartridge is new.
5 Replace the ink cartridges and attempt to print.
Related Lexmark X5650 Manual Pages
Similar Questions
I put in a new 16 black ink (properly and with the sticker off). It just prints out blank pages, unl...
hi i didn't print color the color ink decrease rapidly with my black ink!why?