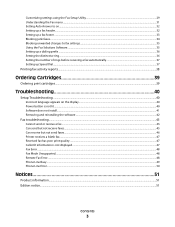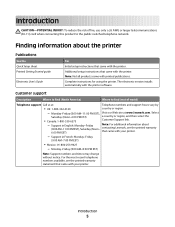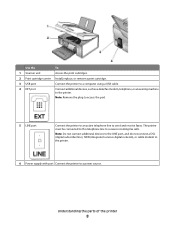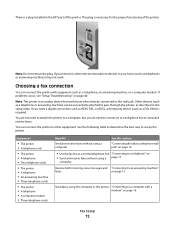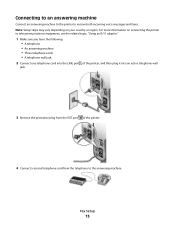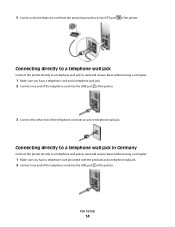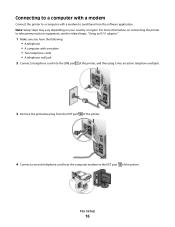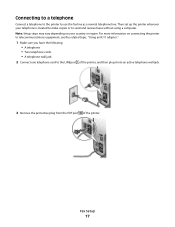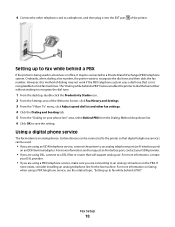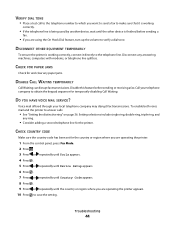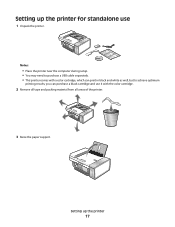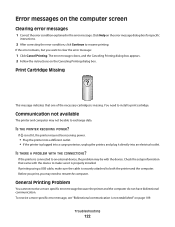Lexmark X5410 Support Question
Find answers below for this question about Lexmark X5410 - All In One Printer.Need a Lexmark X5410 manual? We have 3 online manuals for this item!
Question posted by gjgjrcpa on April 19th, 2013
Fax Receipt
How do I setup fax to get a sheet showing fax has been sent?
Current Answers
Answer #1: Posted by TommyKervz on April 19th, 2013 10:16 AM
Greetings - Please download a fax guide for your Lexmark X5410 and look up Print Fax History or Transmission Status Report from the Table of Content page.
Related Lexmark X5410 Manual Pages
Similar Questions
How Can I Download A Lexmark Printer Without The Cd X5410
(Posted by vicmacleive 9 years ago)
How To Install Lexmark Printer X5410 For Mac
(Posted by walmic 10 years ago)
Is The Lexmark X5410 Printer Compatible With Windows 7 And 8
(Posted by holNANCYR 10 years ago)
I Want An Automatic Fax Report After Each Fax Sent. How Do I Set That Up?
(Posted by carmenloveland 11 years ago)
What Does Lost Mean When I Draw Up Report In Faxes Sent
I have the Lexmark Prevail Pro 707 fax etc. I am sending 2000 faxes via the software provided from m...
I have the Lexmark Prevail Pro 707 fax etc. I am sending 2000 faxes via the software provided from m...
(Posted by michael23449 11 years ago)