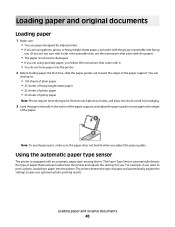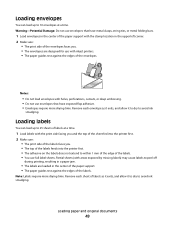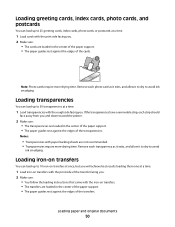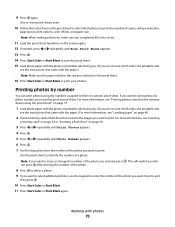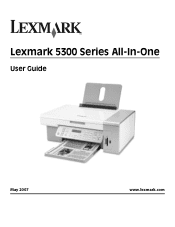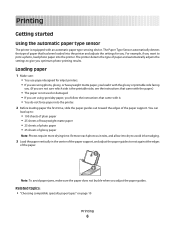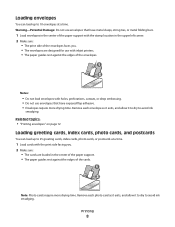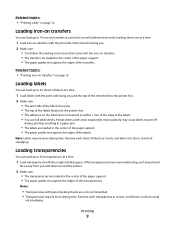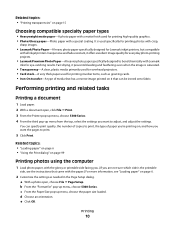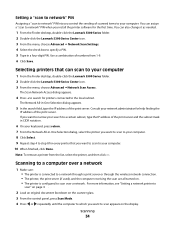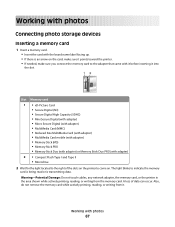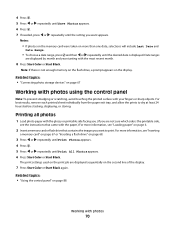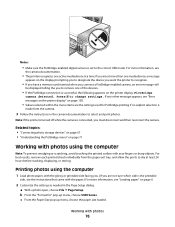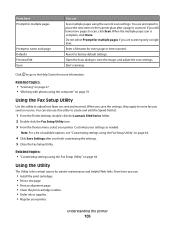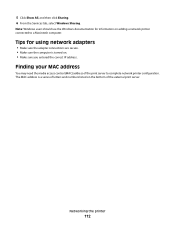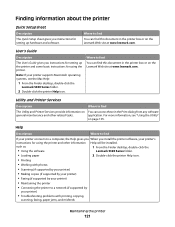Lexmark X5340 Support Question
Find answers below for this question about Lexmark X5340 - USB 2.0 All-in-One Color Inkjet Printer Scanner Copier Fax Photo.Need a Lexmark X5340 manual? We have 2 online manuals for this item!
Question posted by JTM2326 on January 15th, 2014
Lexmark X5340 User Guide Does The Printing Face Ever Need To Be Cleaned.
The person who posted this question about this Lexmark product did not include a detailed explanation. Please use the "Request More Information" button to the right if more details would help you to answer this question.
Current Answers
Related Lexmark X5340 Manual Pages
Similar Questions
Lexmark X5340 User Manual. Error #1203
My printer is giving an error #1203 and then says that the right cartridge is missing but the right ...
My printer is giving an error #1203 and then says that the right cartridge is missing but the right ...
(Posted by martinezlucia 9 years ago)
Users Guide
Where can I purchase a hard copy users guide for my Lexmark 5650 printer
Where can I purchase a hard copy users guide for my Lexmark 5650 printer
(Posted by scoobydoo754 11 years ago)
Printer Won't Turn On
I was just starting to print something and the power went off on the printer and won't come back on....
I was just starting to print something and the power went off on the printer and won't come back on....
(Posted by pboyce1955 11 years ago)
I Need An Installation Disk For My X5340
i did not get an installation disk with my x5340
i did not get an installation disk with my x5340
(Posted by davidysasaga 14 years ago)