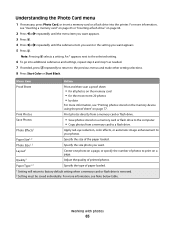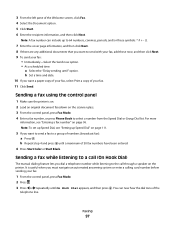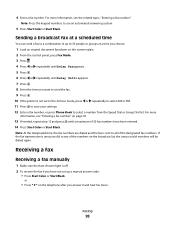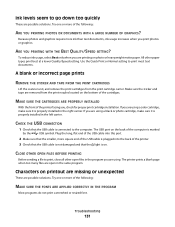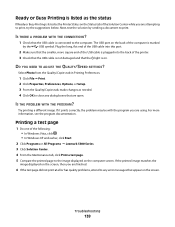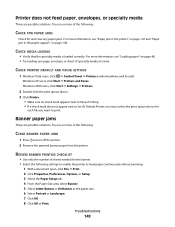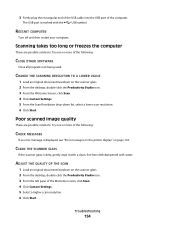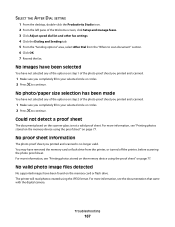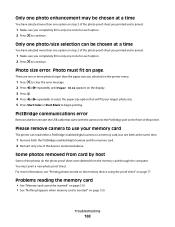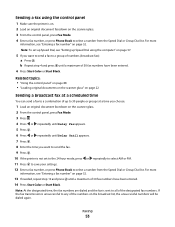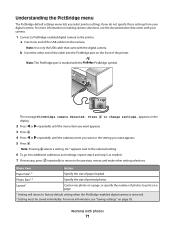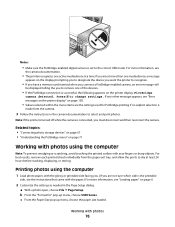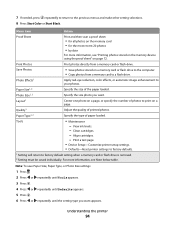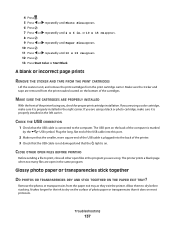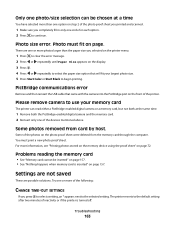Lexmark X5340 Support Question
Find answers below for this question about Lexmark X5340 - USB 2.0 All-in-One Color Inkjet Printer Scanner Copier Fax Photo.Need a Lexmark X5340 manual? We have 2 online manuals for this item!
Question posted by pboyce1955 on July 26th, 2012
Printer Won't Turn On
I was just starting to print something and the power went off on the printer and won't come back on. I've tried unplugging and plugging it back in. It seems like the on/off button doesn't really go down. How do I get it unstuck if that's the problem?
Current Answers
Answer #1: Posted by versters on July 26th, 2012 12:29 PM
The printer power supply is usually the culprit here. It is a black bricklike unit at the back where the power cord plugs in. This unit can be pulled out, the contacts cleaned with a soft brush and firmly inserted again. The power should be restored. If your button is the problem, rather take it to a repair facility. The actual button on the PC board inside is small and needs a qualified technician to check and replace.
Answer #2: Posted by LexmarkListens on July 27th, 2012 10:15 AM
Try to take our the power adapter of the printer. Check the LED light if it's on. If it's not on, then the problem is with the power adapter. If it's on, then the problem is with the printer. Try cleaning the contacts to check if it helps.
Lexmark Listens
Phone:
USA: 1-800-539-6275
Canada: (877) 856-5540
UK: 0800 121 4726
South Africa: 0800 981 435
Related Lexmark X5340 Manual Pages
Similar Questions
How Program My Printer To Recive The Fax Automatic
(Posted by jblandscape 11 years ago)
My Lexmark Will Not Print.
I am trying to print a Word MS Works Document. It will not print. I have unplugged the printer, rest...
I am trying to print a Word MS Works Document. It will not print. I have unplugged the printer, rest...
(Posted by marrschristine 11 years ago)
Ive Setup Printer Scanner And Fax Several Times Says Fax Was Sent But Wasnt
(Posted by ansariahsan1 12 years ago)
Lexmark 204n Printer 84 Error Come In Start
when printer started red led blinking &beep come 84 error come pc kit replaced
when printer started red led blinking &beep come 84 error come pc kit replaced
(Posted by CHAPARABARI 12 years ago)
My X5340 Printer Is Stuck On An Error Mssg Saying It Has A Paper Jam But It Don'
I tried to print a document for my dad last week and the paper started going through it at an odd an...
I tried to print a document for my dad last week and the paper started going through it at an odd an...
(Posted by cookie761 13 years ago)