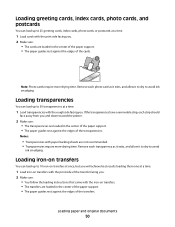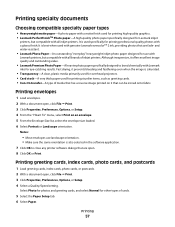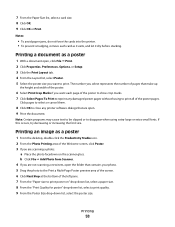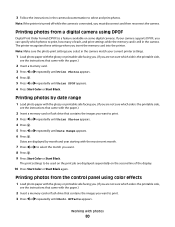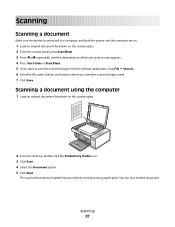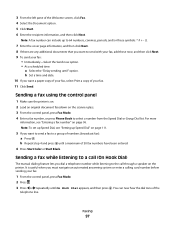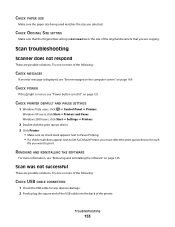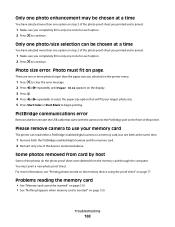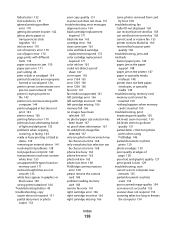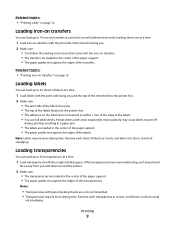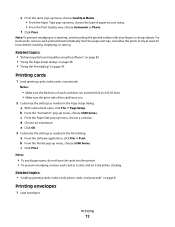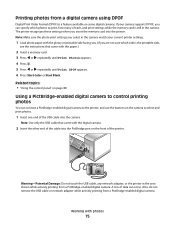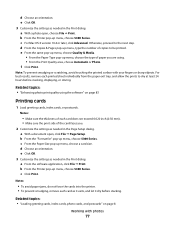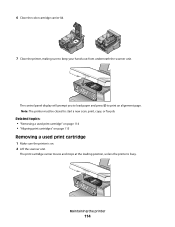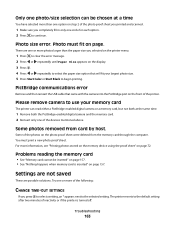Lexmark X5340 Support Question
Find answers below for this question about Lexmark X5340 - USB 2.0 All-in-One Color Inkjet Printer Scanner Copier Fax Photo.Need a Lexmark X5340 manual? We have 2 online manuals for this item!
Question posted by cookie761 on June 19th, 2010
My X5340 Printer Is Stuck On An Error Mssg Saying It Has A Paper Jam But It Don'
I tried to print a document for my dad last week and the paper started going through it at an odd angel and the printer started making a weird grinding noise. Now the display is showing it to have a paper jam. I've looked and there's no paper jam in it.
Current Answers
Related Lexmark X5340 Manual Pages
Similar Questions
Lexmark X5340 User Manual. Error #1203
My printer is giving an error #1203 and then says that the right cartridge is missing but the right ...
My printer is giving an error #1203 and then says that the right cartridge is missing but the right ...
(Posted by martinezlucia 10 years ago)
How To Hook Up A Lexmark X5340 Printer
(Posted by maAndy 10 years ago)
It Keeps Saying Paper Jammed And There Is Nothing Jammed In There.
(Posted by Elsye52 10 years ago)
I Have Error 200.13 Paper Jam On Printer But No Paper Jam. How Can I Reset It
(Posted by vicsptan 11 years ago)