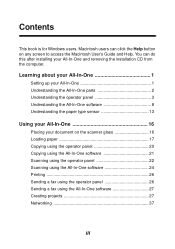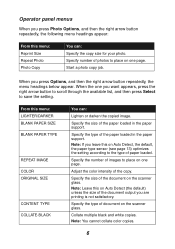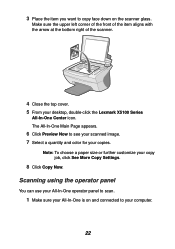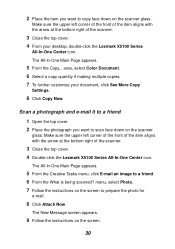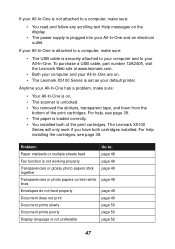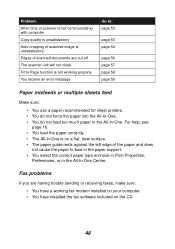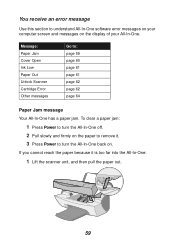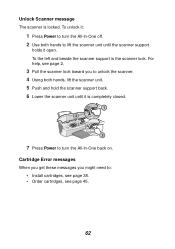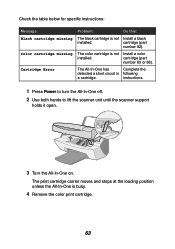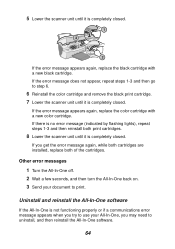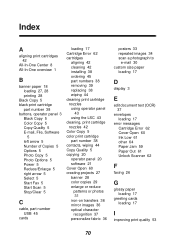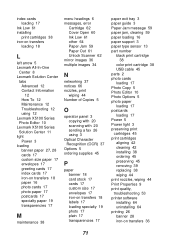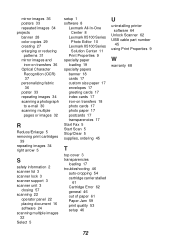Lexmark X5130 Support Question
Find answers below for this question about Lexmark X5130.Need a Lexmark X5130 manual? We have 1 online manual for this item!
Question posted by sjair on October 13th, 2014
Have A Jammed Scanner: Message Says: Ontgrendel Scanner.kies Aan/uit What To
Printer dial shows message as above.
Current Answers
Related Lexmark X5130 Manual Pages
Similar Questions
Why Will My Lexmark S400 Not Print In Black If A Colour Cartridge Is Low?
One of my colour cartridges is low (Cyan) so I set printer to print using black ink only, only to ha...
One of my colour cartridges is low (Cyan) so I set printer to print using black ink only, only to ha...
(Posted by deancarlsimonsen 9 years ago)
Clear Paper Jam On A Lexmark X-4650 Wi-fi Wireless Printer
wont go past paper jam when turned on
wont go past paper jam when turned on
(Posted by krunk24 11 years ago)
Printer Is Showing Paper Jam All The Time But Is Not Jammed. Unable To Print Or
(Posted by hunters123 11 years ago)
Won't Print Fromt Because A Waring Message Says 'door Open' For My Lexmark X767
(Posted by dellasfc 11 years ago)