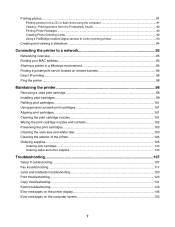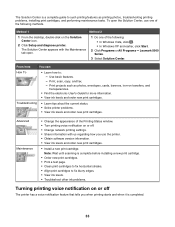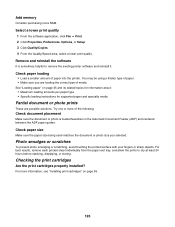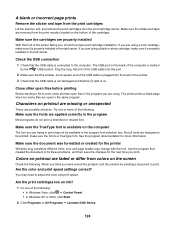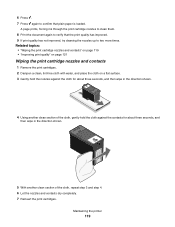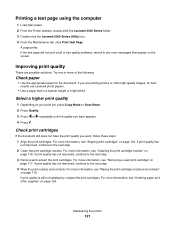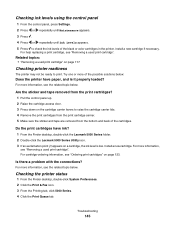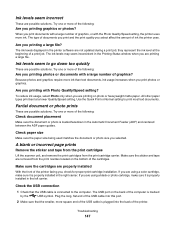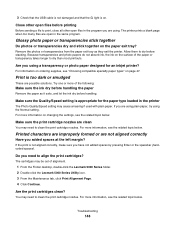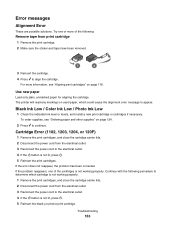Lexmark X5070 Support Question
Find answers below for this question about Lexmark X5070.Need a Lexmark X5070 manual? We have 2 online manuals for this item!
Question posted by nanleff on August 23rd, 2012
The Carriage With The Printer Cartridges Stopped Moving
Machine no longer prints
Current Answers
Answer #1: Posted by LexmarkListens on August 24th, 2012 8:28 AM
1 Unplug the printer.
2 Move the cartridges to the left by hand and then take them out.
3 Try to print without the cartridges in the carrier. 4 If not, put the cartridges back into the carrier and snap them in at the back.
4 Try to print something.
2 Move the cartridges to the left by hand and then take them out.
3 Try to print without the cartridges in the carrier. 4 If not, put the cartridges back into the carrier and snap them in at the back.
4 Try to print something.
Lexmark Listens
Phone:
USA: 1-800-539-6275
Canada: (877) 856-5540
UK: 0800 121 4726
South Africa: 0800 981 435
Related Lexmark X5070 Manual Pages
Similar Questions
Lexmark Printer X5070 Will Not Print But Will Scan In Windows 7
(Posted by dgl02 10 years ago)
Lexmark Printer Pinnacle Pro901 Will Not Print Black
(Posted by bobg1plane 10 years ago)
Lexmark Printer Pinnacle Pro901 Won't Print Color
(Posted by joetbau 10 years ago)