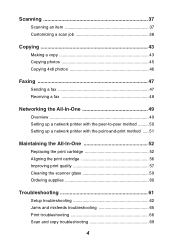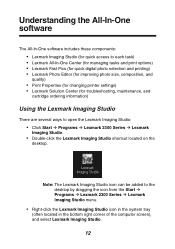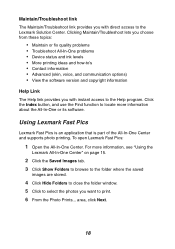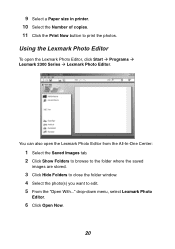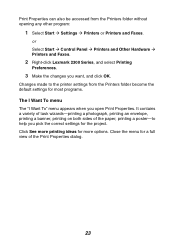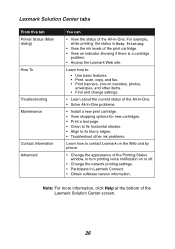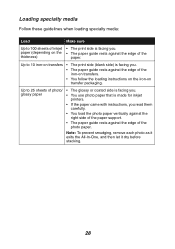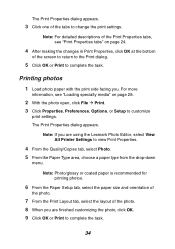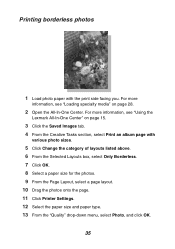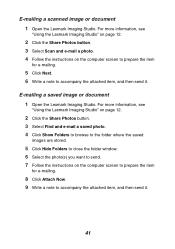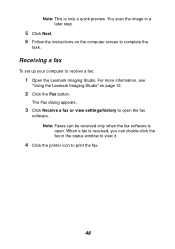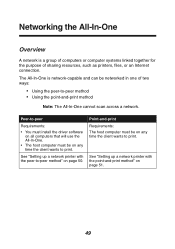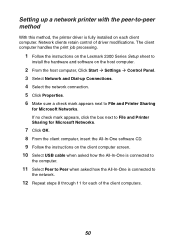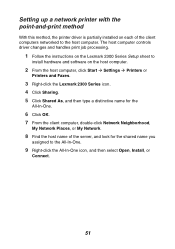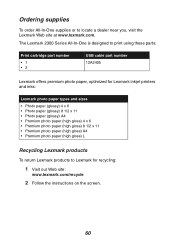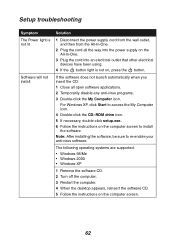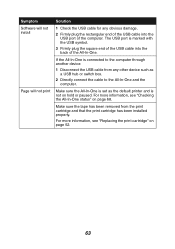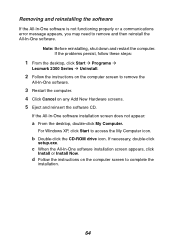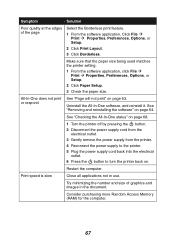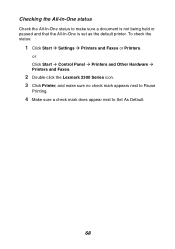Lexmark X2350 Support Question
Find answers below for this question about Lexmark X2350.Need a Lexmark X2350 manual? We have 2 online manuals for this item!
Question posted by cristianaereo on December 21st, 2011
Windows 7
Requests for more information
Can you provide more details please?
Current Answers
Answer #1: Posted by LexmarkListens on December 27th, 2011 10:12 AM
The X2350 do not have drivers for WIN7 but you can use the driver for WIN VISTA. Just make sure you downloaded the correct version, if you have 64-bit download the driver for WIN VISTA 64-bit.
To download the driver please click on the link: http://bit.ly/sWvh9B (please choose the correct operating system)
Lexmark Listens
Phone:
USA: 1-800-539-6275
Canada: (877) 856-5540
UK: 0800 121 4726
South Africa: 0800 981 435
Related Lexmark X2350 Manual Pages
Similar Questions
Is Lexmark X1250 printer compatible with Windows 8 OS?
where can i access free download for lexmark z12 printer driver compatible with windows 7