Lexmark X1185 Support Question
Find answers below for this question about Lexmark X1185 - Color All-in-One Printer.Need a Lexmark X1185 manual? We have 2 online manuals for this item!
Question posted by alal on March 7th, 2011
Panel Control's Buttons Don't Work
What can I do to enable the buttons of the control panel (scanning, color and white color copy), hence I have lost the software CD? Has it something to do with any flashing upload?
Current Answers
There are currently no answers that have been posted for this question.
Be the first to post an answer! Remember that you can earn up to 1,100 points for every answer you submit. The better the quality of your answer, the better chance it has to be accepted.
Be the first to post an answer! Remember that you can earn up to 1,100 points for every answer you submit. The better the quality of your answer, the better chance it has to be accepted.
Related Lexmark X1185 Manual Pages
User's Guide - Page 3
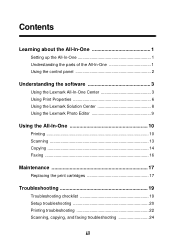
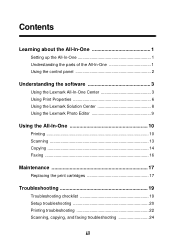
... the parts of the All-In-One 1 Using the control panel 2
Understanding the software 3
Using the Lexmark All-In-One Center 3 Using Print Properties 6 Using the Lexmark Solution Center 8 Using the Lexmark Photo Editor 9
Using the All-In-One 10
Printing 10 Scanning 13 Copying 14 Faxing 16
Maintenance 17
Replacing the print cartridges 17...
User's Guide - Page 5
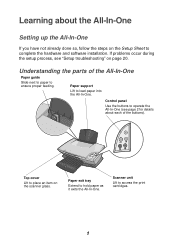
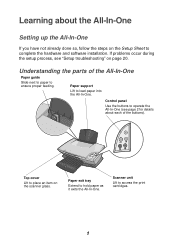
Understanding the parts of the buttons). Paper exit tray
Extend to ensure proper feeding.
Learning about each of the All-... on the Setup Sheet to operate the All-In-One (see "Setup troubleshooting" on page 20.
Control panel
Use the buttons to complete the hardware and software installation. If problems occur during the setup process, see page 2 for details about the All-In-...
User's Guide - Page 6
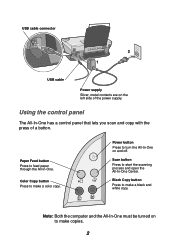
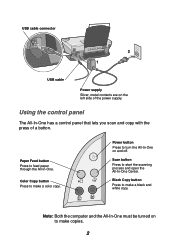
Scan button Press to make a black and white copy.
Black Copy button Press to start the scanning process and open the All-In-One Center. Using the control panel
The All-In-One has a control panel that lets you scan and copy with the press of the power supply. Color Copy button Press to turn the All-In-One on and off. USB cable connector
2 1
USB cable...
User's Guide - Page 7
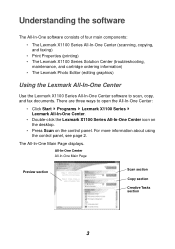
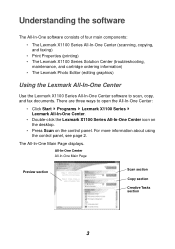
...-In-One Main Page displays. There are three ways to scan, copy, and fax documents. For more information about using
the control panel, see page 2.
Understanding the software
The All-In-One software consists of four main components:
• The Lexmark X1100 Series All-In-One Center (scanning, copying,
and faxing)
• Print Properties (printing) • The Lexmark...
User's Guide - Page 8
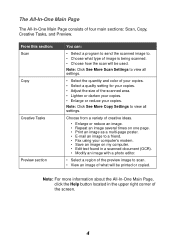
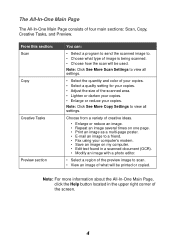
....
• Select the quantity and color of your copies. • Select a quality setting for your copies. Note: Click See More Copy Settings to a friend. • Fax...Scan Settings to scan. • View an image of what type of four main sections: Scan, Copy, Creative Tasks, and Preview. Note: For more information about the All-In-One Main Page, click the Help button located in a scanned...
User's Guide - Page 9
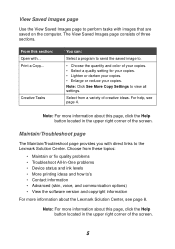
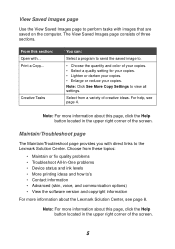
...:
Select a program to send the saved image to.
• Choose the quantity and color of three sections. Choose from a variety of creative ideas. View Saved Images page
Use the...the Help button located in the upper right corner of the screen.
Print a Copy... Select from these topics:
• Maintain or fix quality problems • Troubleshoot All-In-One problems • Device status ...
User's Guide - Page 10
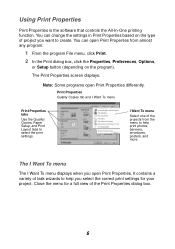
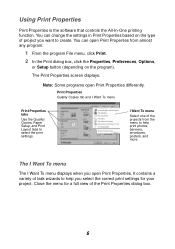
...variety of project you want to select the print settings. Print Properties Quality Copies tab and I Want To menu
Select one of the Print Properties dialog...2 In the Print dialog box, click the Properties, Preferences, Options,
or Setup button (depending on the type of task wizards to help you open Print Properties differently...the software that controls the All-In-One printing function.
User's Guide - Page 11
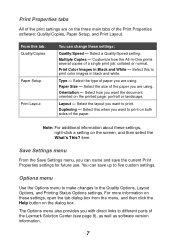
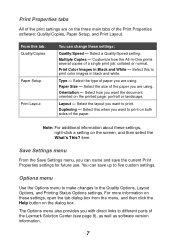
...the Lexmark Solution Center (see page 8), as well as software version information.
7
Select how you want to the ...button on the printed page: portrait or landscape. From this tab: Quality/Copies
Paper Setup Print Layout
You can change these settings:
Quality/Speed - Duplexing - Options menu
Use the Options menu to make changes to print. Print Color Images in black and white...
User's Guide - Page 13
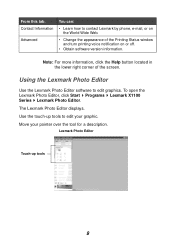
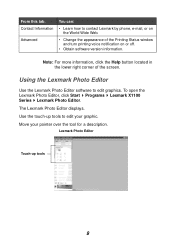
Note: For more information, click the Help button located in the lower right corner of the Printing Status window and turn printing ...
Advanced
You can:
• Learn how to contact Lexmark by phone, e-mail, or on or off.
• Obtain software version information. Lexmark Photo Editor
Touch-up tools to edit graphics.
To open the Lexmark Photo Editor, click Start Programs Lexmark...
User's Guide - Page 15
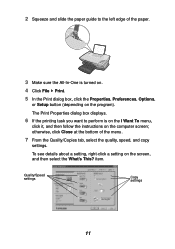
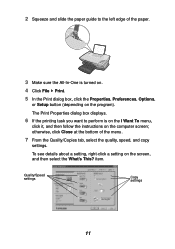
..., select the quality, speed, and copy
settings. item. Quality/Speed settings
Copy settings
11
2 Squeeze and slide the paper guide to perform is turned on.
4 Click File Print.
5 In the Print dialog box, click the Properties, Preferences, Options,
or Setup button (depending on the computer screen;
To see details about a setting, right-click...
User's Guide - Page 17
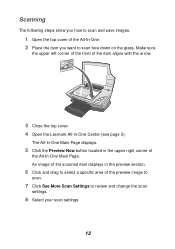
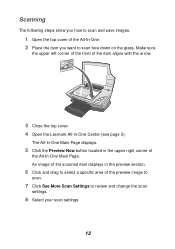
... Page displays.
5 Click the Preview Now button located in the preview section.
6 Click and drag to select a specific area of
the All-In-One Main Page.
An image of the scanned item displays in the upper right corner of the preview image to
scan.
7 Click See More Scan Settings to review and change the...
User's Guide - Page 18
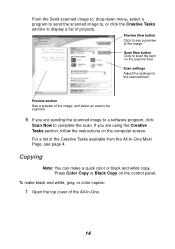
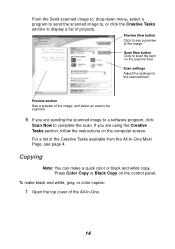
... and white copy. Copying
Note: You can make black and white, gray, or color copies:
1 Open the top cover of the image.
Scan Now button Click to display a list of the Creative Tasks available from the All-In-One Main Page, see a preview of the All-In-One.
14
For a list of projects. Press Color Copy or Black Copy on the control panel...
User's Guide - Page 19
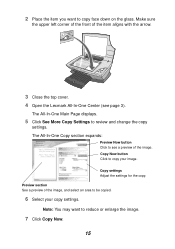
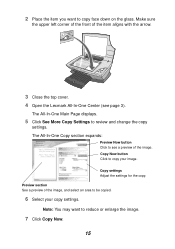
... the glass. The All-In-One Main Page displays.
5 Click See More Copy Settings to copy your copy settings. Copy Now button Click to review and change the copy
settings. Copy settings Adjust the settings for the copy.
The All-In-One Copy section expands:
Preview Now button Click to see page 3). Preview section See a preview of the image.
2 Place...
User's Guide - Page 22
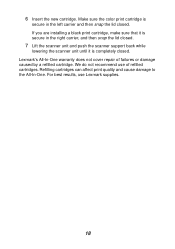
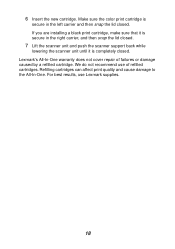
... completely closed . For best results, use of failures or damage caused by a refilled cartridge. We do not recommend use Lexmark supplies.
18 Make sure the color print cartridge is
secure in the right carrier, and then snap the lid closed.
7 Lift the scanner unit and push the scanner support back while...
User's Guide - Page 24
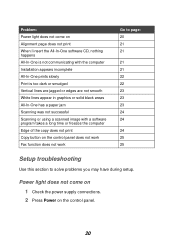
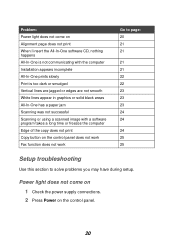
... dark or smudged Vertical lines are jagged or edges are not smooth White lines appear in graphics or solid black areas All-In-One has a paper jam Scanning was not successful Scanning or using a scanned image with a software program takes a long time or freezes the computer Edge of the copy does not print Copy button on the control panel.
20
User's Guide - Page 25
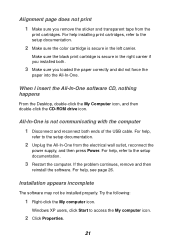
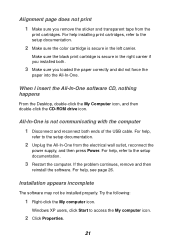
... from the electrical wall outlet, reconnect the
power supply, and then press Power. When I insert the All-In-One software CD, nothing happens
From the Desktop, double-click the My Computer icon, and then double-click the CD-ROM drive icon.
Make sure the black print cartridge is secure in the left carrier.
User's Guide - Page 28
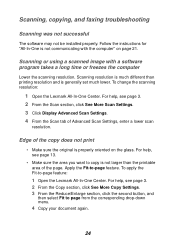
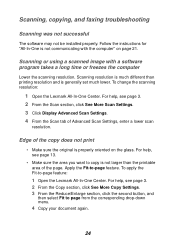
... section, click the second button, and
then select Fit to copy is not larger than printing resolution and is much lower. Follow the instructions for "All-In-One is properly oriented on page 21. Scanning, copying, and faxing troubleshooting
Scanning was not successful
The software may not be installed properly.
Scanning or using a scanned image with the computer...
User's Guide - Page 29
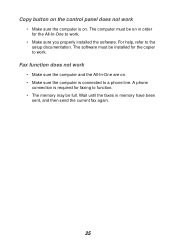
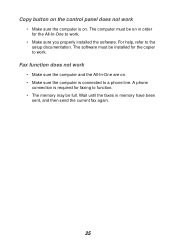
... you properly installed the software. A phone
connection is required for faxing to function.
• The memory may be on in memory have been
sent, and then send the current fax again.
25 The computer must be installed for the All-In-One to work . Copy button on the control panel does not work
• Make sure the...
User's Guide - Page 33
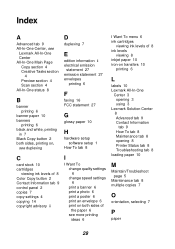
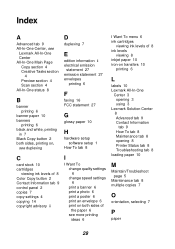
... Tasks section
4 Preview section 4 Scan section 4 All-In-One status 8
B
banner printing 6
banner paper 10 banners
printing 6 black and white, printing
in 7 Black Copy button 2 both sides, printing on,
see duplexing
C
card stock 10 cartridges
viewing ink levels of 8 Color Copy button 2 Contact Information tab 9 control panel 2 copies 7 copy settings 4 copying 14 copyright advisory ii
D
duplexing...
User's Guide - Page 34
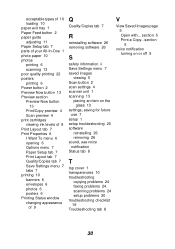
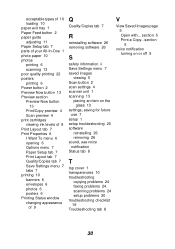
...Setup tab 7 Print Layout tab 7 Quality/Copies tab 7 Save Settings menu 7 tabs 7 printing 10 banners 6 envelopes 6 photos 6 posters 6 Printing Status window changing appearance
of 9
Q
Quality/Copies tab 7
R
reinstalling software 26 removing software 26
S
safety information ii Save Settings menu 7 saved images
viewing 5 Scan button 2 scan settings 4 scanner unit 1 scanning 13
placing an item on or...
Similar Questions
Lexmark X2670 Printer How To Print Color Copies
(Posted by alGil 9 years ago)
How To Disable Color Copying In Lexmark X945e?
How to disable color copying in Lexmark X945E? That will save cost on color prints. Please help. N...
How to disable color copying in Lexmark X945E? That will save cost on color prints. Please help. N...
(Posted by nitinshinde 11 years ago)

