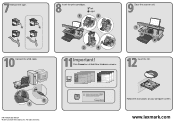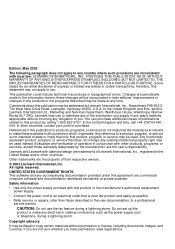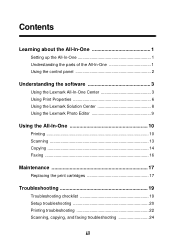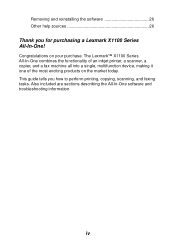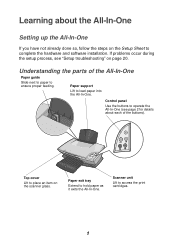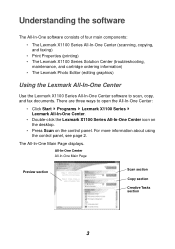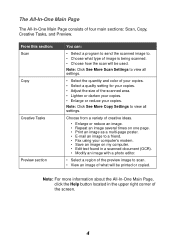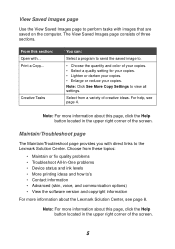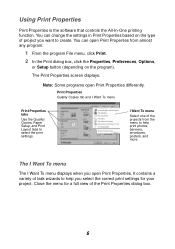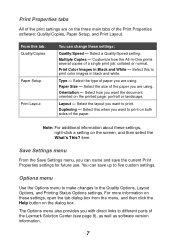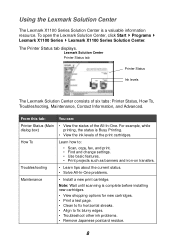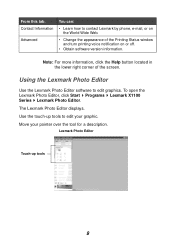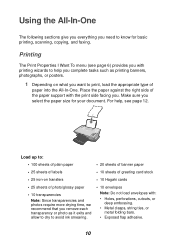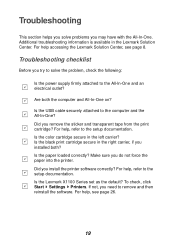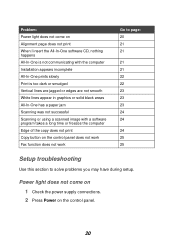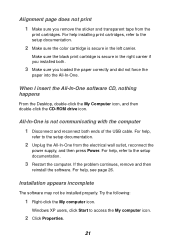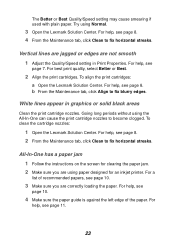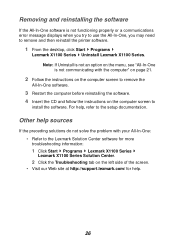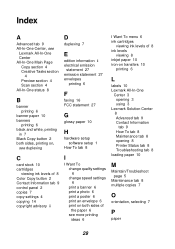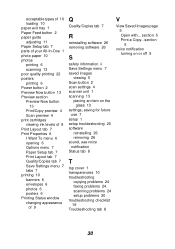Lexmark X1180 Support Question
Find answers below for this question about Lexmark X1180.Need a Lexmark X1180 manual? We have 2 online manuals for this item!
Question posted by pbooysen86 on April 24th, 2017
Error Messae When Tring To Print
My problem is that when i try to print a document i get the message that door is not closed, yet i mae sure that the door is indeed closed. Since i have a sound electronic repair knowledge, could you please provied me with iormaion rearding the location of such a door switch, i suspect that might be the cause of the problem.I possible, a service manual which could indicate the mechanical ad electrial layout.Thanks
Current Answers
Answer #1: Posted by waelsaidani1 on April 24th, 2017 2:17 AM
You have confirmed network communication to the printer
- To do this:
-In Windows XP, click Start > Settings > Printer and Faxes, or Start > Control Panel > Printers and Faxes.
-In Windows Vista, click Start > Control Panel > Hardware and Sound > Printers.- Right-click on the printer icon and select Properties from the drop-down menu.
- Click on the Ports tab.
2. Printer Port Selection
Because the port binds the printer software driver to the print server, (NIC, INA, network adapter, or wireless network adapter) improper configuration or selection of this port will result in print failure.
Possible port scenarios include:
- -Incorrect port selection.
- -The original port is not immediately visible.
- -The original port has been deleted.
- -The printer has picked up a new DHCP-administered IP address, which renders the existing port useless.
- -The Host name used to create the original port has been changed.
- -Duplicate IP address is causing network traffic collisions.
- -A print queue or queue-based print sharing condition.
Related Lexmark X1180 Manual Pages
Similar Questions
Lexmark Pinnacle Pro901 Printhead Error Firmware Cannot Find Printer
(Posted by Majm 10 years ago)
Printer Head Error 2 Comes Up. There Is A Problem With The Printer Head. Help
Printer Head error 2 comes up. There is a problem with the printer head. says to consult device user...
Printer Head error 2 comes up. There is a problem with the printer head. says to consult device user...
(Posted by jackie61282 11 years ago)