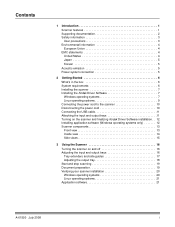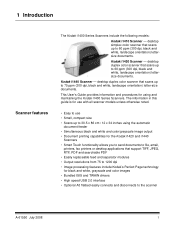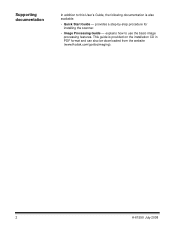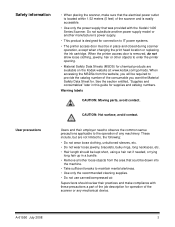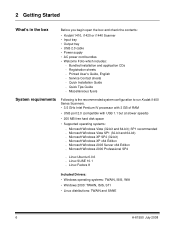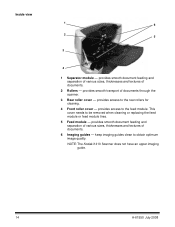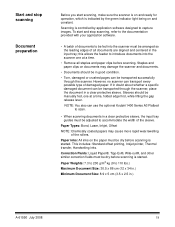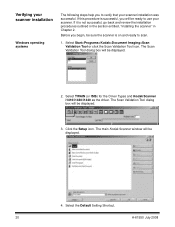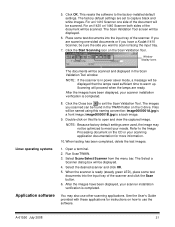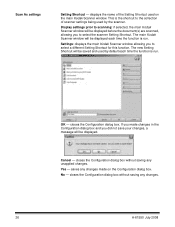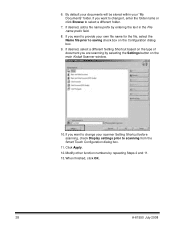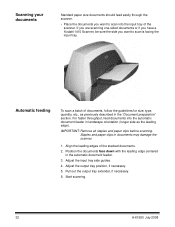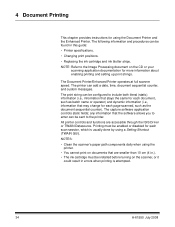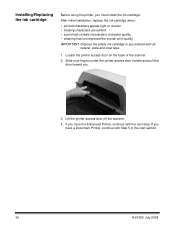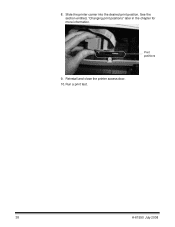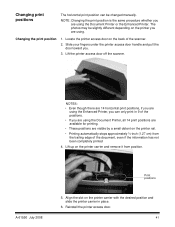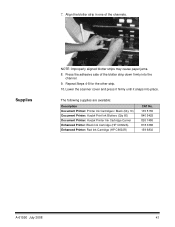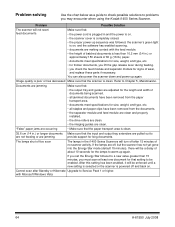Kodak I1440 Support Question
Find answers below for this question about Kodak I1440 - Document Scanner.Need a Kodak I1440 manual? We have 1 online manual for this item!
Question posted by eileengledhill on March 27th, 2014
Kodak 1.2 Printer.
Printer takes paper throug but doesn't print. Test print is ok.
Current Answers
Answer #1: Posted by Odin on March 27th, 2014 12:33 PM
For the answer go to http://support.en.kodak.com/app/answers/detail/a_id/1098/kw/I1440%20blank/selected/true.
Hope this is useful. Please don't forget to click the Accept This Answer button if you do accept it. My aim is to provide reliable helpful answers, not just a lot of them. See https://www.helpowl.com/profile/Odin.
Related Kodak I1440 Manual Pages
Similar Questions
Black Border
when scanning i have a black border only on the i660 don't have it on my other scanners
when scanning i have a black border only on the i660 don't have it on my other scanners
(Posted by slimj316 1 year ago)
Kodak I1440 Scanner Shows Solid Red Fault Light
the red fault light has lit a few seconds after switching the scanner on. I have ensured the scanner...
the red fault light has lit a few seconds after switching the scanner on. I have ensured the scanner...
(Posted by erdac 7 years ago)
Kodak I160 Scanner Drivers Immediately
i need kodak i160 scanner drivers immediately,please show me the link, where can i find drivers for ...
i need kodak i160 scanner drivers immediately,please show me the link, where can i find drivers for ...
(Posted by naveenky9999 7 years ago)
Replacing Maintenance Kit For Kodak I1440
How to change the Maintenance kit on the Kodak Scanner i1440
How to change the Maintenance kit on the Kodak Scanner i1440
(Posted by voyager109 11 years ago)