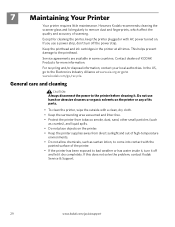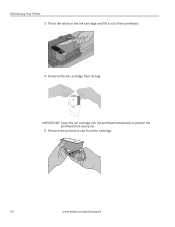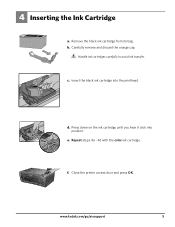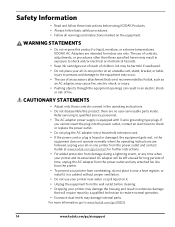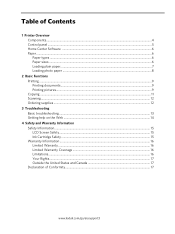Kodak ESP 5250 Support Question
Find answers below for this question about Kodak ESP 5250 - All-in-one Printer.Need a Kodak ESP 5250 manual? We have 4 online manuals for this item!
Question posted by Chriben on May 3rd, 2014
Why Is My Printer Not Printing When There Is Full Ink Cartridges In My Kodak
esp 5210
Current Answers
Related Kodak ESP 5250 Manual Pages
Similar Questions
Keep Getting Message Color Ink Cartridge Needs Replacing.
have replaced color cartridge still getting same message and cant get past it.
have replaced color cartridge still getting same message and cant get past it.
(Posted by aut123 8 years ago)
I Just Changed Both Ink Cartridges And Print Skips.
I just changed both ink cartridges and print skips lines and letters. I cleaned print head and calib...
I just changed both ink cartridges and print skips lines and letters. I cleaned print head and calib...
(Posted by bmumme 9 years ago)
How To Replace Black Ink Cartridge On A Kodak Esp 7250
(Posted by Cacarol 10 years ago)
I Don't Know What Ink Cartridge My New Kodak Esp 7250 Requires?
(Posted by rellis1941 12 years ago)
How Do I Install The Ink Cartridge On The Kodak Esp 5250
(Posted by Anonymous-27742 13 years ago)