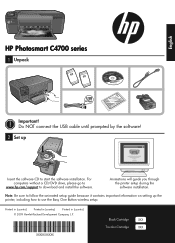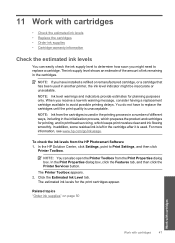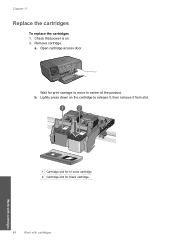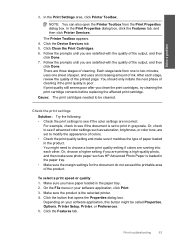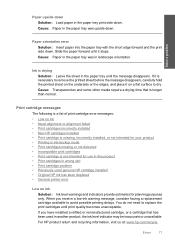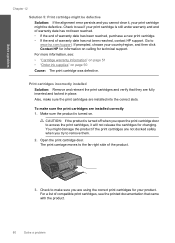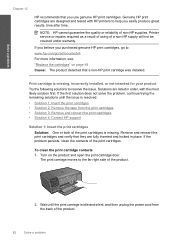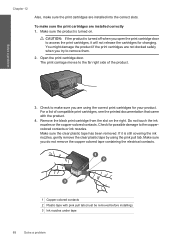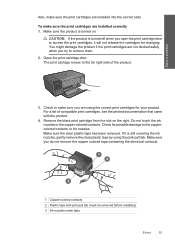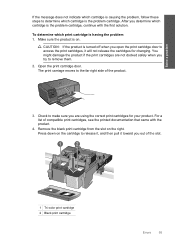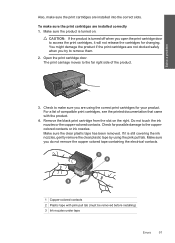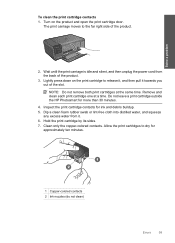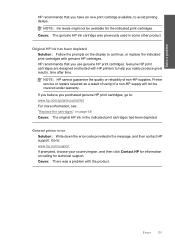HP c4795 Support Question
Find answers below for this question about HP c4795 - Photosmart Printer Scanner Copier.Need a HP c4795 manual? We have 3 online manuals for this item!
Question posted by addaris on October 14th, 2013
My Printer Is Missing A Color Cartridge And Won't Print Photosmart C4795
The person who posted this question about this HP product did not include a detailed explanation. Please use the "Request More Information" button to the right if more details would help you to answer this question.
Current Answers
Related HP c4795 Manual Pages
Similar Questions
Help With My Hp Psc 2175 All-in-one Printer Scanner Copier
My HP PSC 2175 all-in-one printer scanner copier is not working the scanner and the copy part is not...
My HP PSC 2175 all-in-one printer scanner copier is not working the scanner and the copy part is not...
(Posted by ladybird153 4 years ago)
How To Reset Hp Print Photosmart C4795
(Posted by reesslev 9 years ago)
New Printer Cartridge Won't Print Hp C4795
(Posted by estiCh 10 years ago)
How To Clear Print Cartridges Missing Or Not Detected From Hp Photosmart C4795
(Posted by Wahomont 10 years ago)
Where Can I Buy The Discs And Manuals For My Hp Psc 550 Printer-scanner-copier
Somehow, I lost my box for my HP PSC 500 which has all my documentss, my manuals and my discs to ope...
Somehow, I lost my box for my HP PSC 500 which has all my documentss, my manuals and my discs to ope...
(Posted by alice52701 12 years ago)