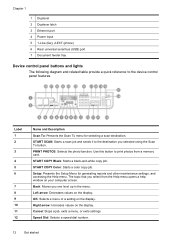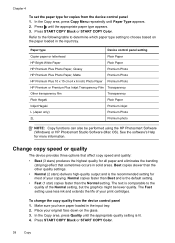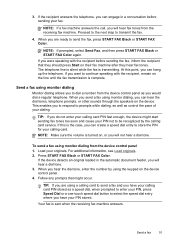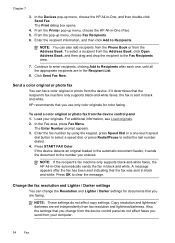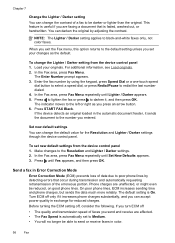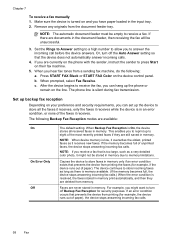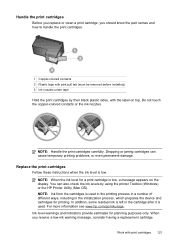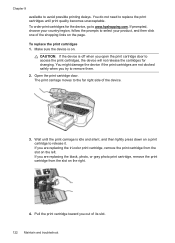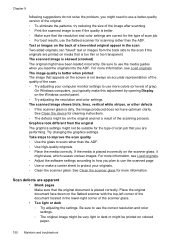HP J6480 Support Question
Find answers below for this question about HP J6480 - Officejet All-in-One Color Inkjet.Need a HP J6480 manual? We have 4 online manuals for this item!
Question posted by bobnsueb on October 28th, 2011
Broken Left Top Hinge
how to replace the top left hinge
Current Answers
Answer #1: Posted by Anonymous-43192 on November 19th, 2011 2:34 PM
Had the same problem. I took the 2 screws that that hold the hinge to the cover and took the top part of the broken hinge out. The cover closed completely and the printer works. I then spaced 4, 4" strips of Duct tape and put them across the top and bottom like a hinge. I then put a full strip all along the back wher the top and bottom come together and it works great and cannot be seen. Good luck.
PS. The screws are a solid "T10 security tool but an allen wrench will be loose but should work.
Related HP J6480 Manual Pages
Similar Questions
How To Fix The Left Hinge Of Hp Officejet 6480
(Posted by Jacang 10 years ago)
Hp J6480 Left Cover Hinge Broken While Changing Cartridge. How Could I Replace
that?
that?
(Posted by kylesoda 10 years ago)
How To Face Double Sided Document With Hp Officejet 4500 Inkjet Multifunction
(Posted by PhyToni 10 years ago)
Hp L7590 - Officejet Pro All-in-one Color Inkjet.
how do i chance the header on my printer?
how do i chance the header on my printer?
(Posted by annette98254 11 years ago)
Hinge Came Apart -- Misaligned
The left-side hinge supporting the top to the printer came apart when I was replacing ink. Now the t...
The left-side hinge supporting the top to the printer came apart when I was replacing ink. Now the t...
(Posted by katelin 11 years ago)