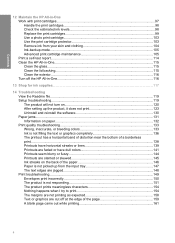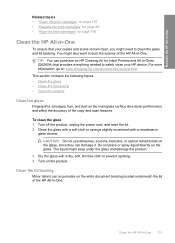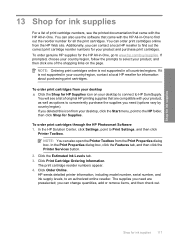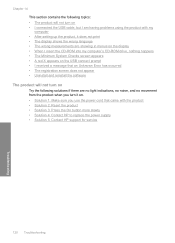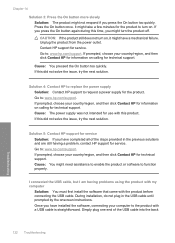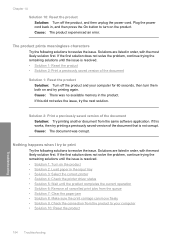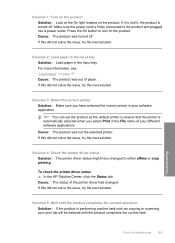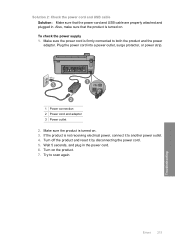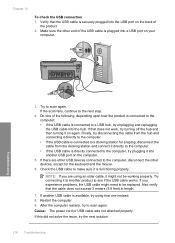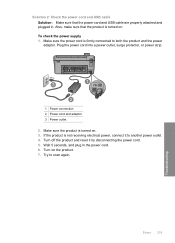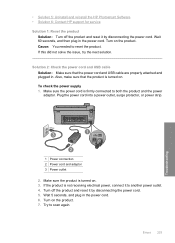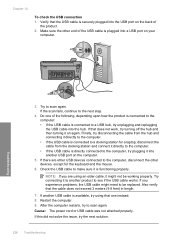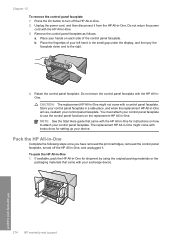HP C5580 Support Question
Find answers below for this question about HP C5580 - Photosmart All-in-One Color Inkjet.Need a HP C5580 manual? We have 2 online manuals for this item!
Question posted by irvin1 on August 7th, 2020
I Replaced The Power Supply Cord And Printer Still Doesn't Turn On When Power Bu
Requests for more information
Still no power after replacing power cord and pushing power button
Current Answers
Answer #1: Posted by INIMITABLE on August 7th, 2020 10:57 AM
Disconnect the power cord from the rear of the printer.
Unplug the power cord from the wall outlet, power strip, or surge protector.
While the printer is unplugged, plug another appliance into the wall outlet, and then turn it on to make sure the outlet works.
More information here.https://support.hp.com/id-en/document/c01321436
If that does not solve your question, maybe it's time to visit the nearby repair shop or contact customer service using this link https://www.contacthelp.com/Hewlett-Packard/custom...
I hope this is helpful? PLEASE "ACCEPT" and mark it "HELPFUL" to complement my little effort. Hope to bring you more detailed answers
-INIMITABLE
Related HP C5580 Manual Pages
Similar Questions
all in one
I have a hp photoshop 7510 and need a replacement power supply #0957-2304