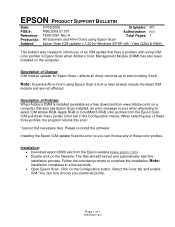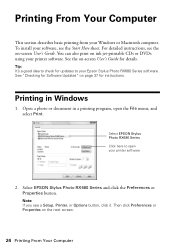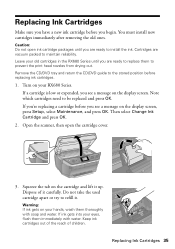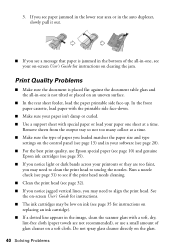Epson RX680 Support Question
Find answers below for this question about Epson RX680 - Stylus Photo Color Inkjet.Need a Epson RX680 manual? We have 5 online manuals for this item!
Question posted by krlehman on November 11th, 2011
Scanner Error Message
I've talked to tech support and have done all they suggested: turn on and off and other simple tests. They suggest I take it in for repair: $75 for a diagnostic here in Seattle. Is it worth it to do so? It worked when I first bought it but didn't use it for a couple of years. Now I get this scanner error message. It hasn't been dropped and has been barely used. shall I bag it and just get a new one?
Current Answers
Related Epson RX680 Manual Pages
Similar Questions
Epson Stylus Photo Rx680 Error Ink Cartridges Cannot Be Recognized Make Sure
ink cartridges are correctly installed
ink cartridges are correctly installed
(Posted by badl 9 years ago)
Epson Stylus Photo Rx680 Ink Cartridges Cannot Be Recognized
(Posted by mayava 10 years ago)
Epson Artisan 730 All In One Printer Cannot Recognize Color Inkjet All In One
(Posted by mormahdds 10 years ago)
I Have A 'scanner Error' Message On My Printer Screen.
(Posted by wpfarwig 10 years ago)
Epson Cx5000 - Stylus Color Inkjet Will Only Print On Bright, White...
jams with card stock
jams with card stock
(Posted by paulaseymour3 11 years ago)