Epson CX6000 Support Question
Find answers below for this question about Epson CX6000 - Stylus Color Inkjet.Need a Epson CX6000 manual? We have 6 online manuals for this item!
Question posted by connienolen on July 12th, 2013
Ink Cartridge Holder Won't Slide Over
I need to load new ink and the cartridge holder won't slide over in the correct position?
Current Answers
There are currently no answers that have been posted for this question.
Be the first to post an answer! Remember that you can earn up to 1,100 points for every answer you submit. The better the quality of your answer, the better chance it has to be accepted.
Be the first to post an answer! Remember that you can earn up to 1,100 points for every answer you submit. The better the quality of your answer, the better chance it has to be accepted.
Related Epson CX6000 Manual Pages
Technical Brief (Ink Jet Printers) - Page 3
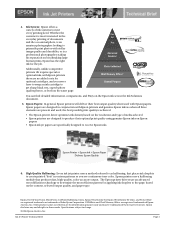
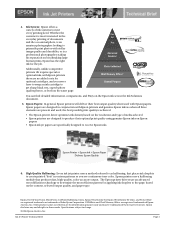
.... Specifications subject to meet every printing need. Additionally, unlike competitive printers tht require special or optional inks, with Epson printers there are registered trademarks of...Epson inks so when all rights in the Ink Solutions document.
5. Epson disclaims any and all three elements are for optional cartridges, and you see continuous tone color. Epson Printer + Epson Ink ...
Product Information Guide - Page 2
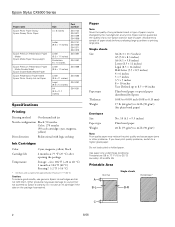
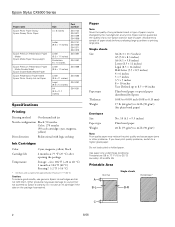
...
A4 (8.3 x 11.7 inches)
S041062 S041067 S041061
Specifications
Printing
Printing method On-demand ink jet
Nozzle configuration Black: 90 nozzles Color: 270 nozzles (90 each cartridge: cyan, magenta, yellow)
Print direction
Bidirectional with logic seeking
Ink Cartridges
Color
Cyan, magenta, yellow, black
Cartridge life
6 months at 77 °F (25 °C) after approximately 3 hours at...
Product Information Guide - Page 3
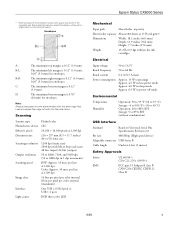
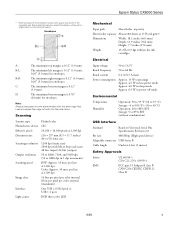
... minimum top margin is 0.12"
(3.0 mm).
Epson Stylus CX6000 Series
* When printing with the borderless feature, print...color LED
Mechanical
Paper path
Sheet feeder, top entry
Sheet feeder capacity About 100 sheets at 17 lb (64 g/m²)
Dimensions
Width: 18.2 inches (463 mm) Depth: 13.9 inches (354 mm) Height: 7.7 inches (196 mm)
Weight
15.2 lb (6.9 kg) without the ink cartridges...
Product Information Guide - Page 13
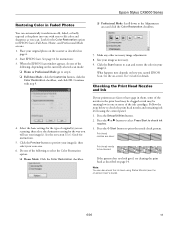
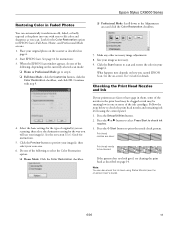
... clean:
Print head needs to check the print head nozzles and remaining ink levels using Status Monitor...Color Restoration option: ❏ Home Mode: Click the Color Restoration checkbox.
❏ Professional Mode: Scroll down to -life color and sharpness as necessary. 9. Do one of the ink cartridges. Epson Stylus CX6000 Series
Restoring Color in Faded Photos
You can also check the ink...
Product Information Guide - Page 14
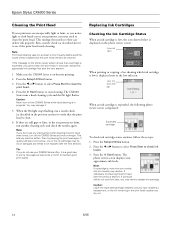
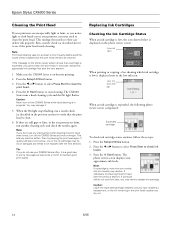
... CX6000 Series while head cleaning is on the photo viewer screen:
Low ink icon
When printing or copying, a bar showing which ink cartridge is low is displayed next to verify that the print head is displayed:
Expended cartridge
To check ink cartridge status anytime, follow these steps: 1.
If quality still does not improve, one of the ink cartridges may need...
Product Information Guide - Page 15
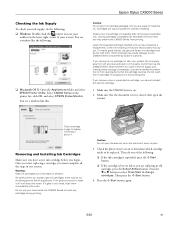
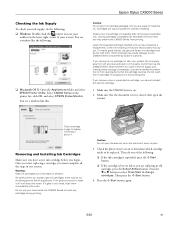
... again.
6/06
15 Epson Stylus CX6000 Series
Checking the Ink Supply
To check your ink supply, do the following: ❏ Windows: Double-click the printer icon on your
taskbar (in your eyes, flush them . Select CX6000 Series in the print head nozzles may be replaced. Cartridges are ready to change cartridges. Install a new ink cartridge immediately after removing an expended...
Product Information Guide - Page 16
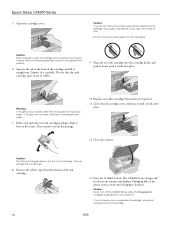
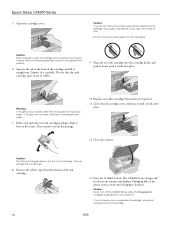
... displayed or you cannot reinstall and use the cartridge.
16
6/06
Caution: Do not touch the green chip on your eyes, flush them thoroughly with water.
7. If you removed a low or expended ink cartridge, you 'll waste ink. Open the cartridge cover. Epson Stylus CX6000 Series
5. Place the new ink cartridge into the cartridge holder and push it down until it from...
Product Information Guide - Page 18
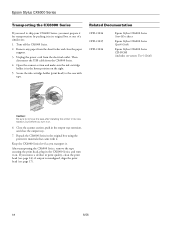
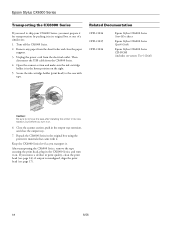
... original box or one of a similar size.
1. Epson Stylus CX6000 Series
Transporting the CX6000 Series
If you need to ship your CX6000 Series, you must prepare it for transportation by packing it on.
6. Remove any paper from the sheet feeder and close the output tray.
7. Secure the ink cartridge holder (print head) to the case with it. Then...
Quick Reference Guide - Page 2
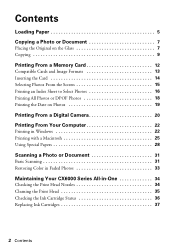
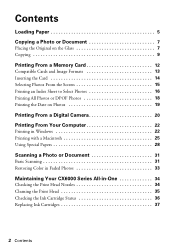
Contents
Loading Paper 5
Copying a Photo or Document 7
Placing the Original on the Glass 7 Copying 9
Printing From ... 28
Scanning a Photo or Document 31
Basic Scanning 31 Restoring Color in Faded Photos 33
Maintaining Your CX6000 Series All-in-One 34
Checking the Print Head Nozzles 34 Cleaning the Print Head 35 Checking the Ink Cartridge Status 36 Replacing Ink Cartridges 37
2 Contents
Quick Reference Guide - Page 25
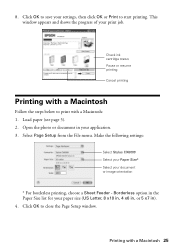
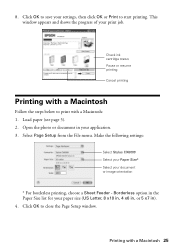
... your print job. Make the following settings:
Select Stylus CX6000 Select your Paper Size* Select your paper size (US Letter, 8 x10 in, 4 x6 in, or 5 x7 in the Paper Size list for your document or image orientation
* For borderless printing, choose a Sheet Feeder -
Check ink cartridge status Pause or resume printing Cancel printing
Printing...
Quick Reference Guide - Page 35
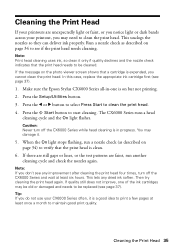
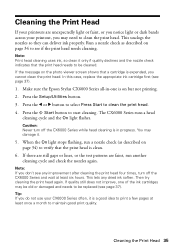
..., it .
5. Tip: If you do not use your printout, you may need to be cleaned. In this case, replace the appropriate ink cartridge first (see page 37). Press the l or r button to select Press Start to start cleaning.
Make sure the Epson Stylus CX6000 Series all-in progress. Cleaning the Print Head
If your printouts...
Quick Reference Guide - Page 36
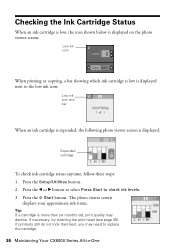
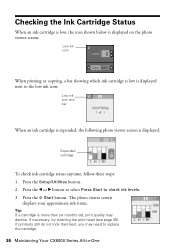
... Maintaining Your CX6000 Series All-in-One Checking the Ink Cartridge Status
When an ink cartridge is low, the icon shown below is displayed on the photo viewer screen:
Low ink icon
When printing or copying, a bar showing which ink cartridge is low is displayed next to the low ink icon:
Low ink icon and bar
When an ink cartridge is expended...
Quick Reference Guide - Page 37
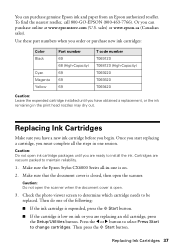
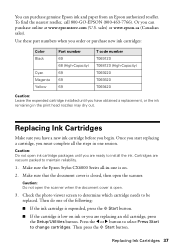
... Stylus CX6000 Series all the steps in one session. Caution: Do not open the scanner when the document cover is closed, then open .
3.
Then do one is low on . 2. You can purchase online at www.epsonstore.com (U.S. sales) or www.epson.ca (Canadian sales). Caution: Do not open ink cartridge packages until you have a new ink cartridge...
Quick Reference Guide - Page 38
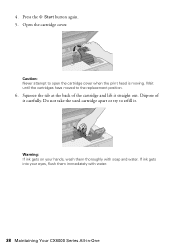
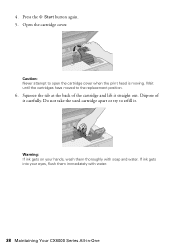
.... Do not take the used cartridge apart or try to open the cartridge cover when the print head is moving.
Squeeze the tab at the back of it straight out. Press the x Start button again. 5. Wait until the cartridges have moved to the replacement position.
6.
Open the cartridge cover. If ink gets into your hands, wash...
Quick Reference Guide - Page 39
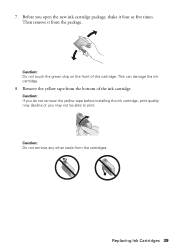
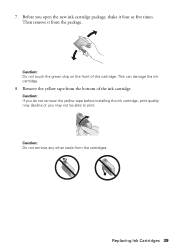
... may decline or you open the new ink cartridge package, shake it from the cartridges. Remove the yellow tape from the bottom of the cartridge.
Then remove it four or five times.
This can damage the ink cartridge.
8. Caution: If you do not remove the yellow tape before installing the ink cartridge, print quality may not be able to...
Quick Reference Guide - Page 40
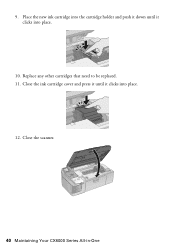
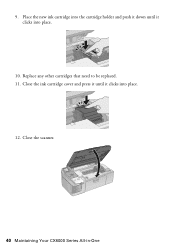
9. Replace any other cartridges that need to be replaced. 11. Close the scanner.
40 Maintaining Your CX6000 Series All-in-One Close the ink cartridge cover and press it until it clicks into place.
10. Place the new ink cartridge into the cartridge holder and push it down until it clicks into place. 12.
Quick Reference Guide - Page 41


... original is still placed correctly on the photo viewer screen until charging is displayed or you cannot reinstall and use the cartridge. The CX6000 Series charges ink for about one minute and displays Charging Ink on the document table. Caution: Never turn off the CX6000 Series while the Charging Ink message is finished. Replacing Ink Cartridges 41 Press the...
Quick Reference Guide - Page 42


An ink cartridge is running low on ink ( or appears on the photo viewer screen to cancel. Solving Problems
If you have a problem...See page 5.
Paper is loaded in the sheet feeder. See page 36.
42 Solving Problems See these sections:
■ "Error Indicators" (below)
■ "Problems and Solutions" on page 44
■ "Where To Get Help" on your Epson Stylus CX6000 Series all-in-one, ...
Quick Reference Guide - Page 43


... sheet was not recognized because it is inserted.
Position the index sheet correctly on the memory card.
Remove the memory card and insert the card used to the (USB) port on the glass. Remove the incompatible memory card; Disconnect the device. Screen display
Cause
An ink cartridge is marked incorrectly. (No marks are detected or...
Quick Reference Guide - Page 45
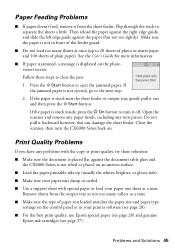
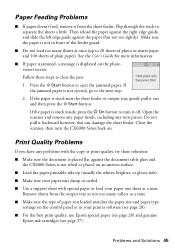
...edge guide, and slide the left edge guide against the document table glass and
the CX6000 Series is stuck...is displayed on an uneven surface. ■ Load the paper printable side up to turn the CX6000 Series back on the control panel or in front... quality, use Epson special paper (see page 28) and genuine
Epson ink cartridges (see page 37).
Follow these solutions: ■ Make sure the ...
Similar Questions
Eoson Stylus Nx330 Does Recognize New Ink Cartridge
(Posted by MaynSaySanDi 9 years ago)
Epson Cx5000 - Stylus Color Inkjet Will Only Print On Bright, White...
jams with card stock
jams with card stock
(Posted by paulaseymour3 11 years ago)
How Do You Reduce The Ink Density?
(Posted by sharontruong21 12 years ago)
Does There Have To Be Colored Ink In The Printer To Only Print In Black Ink?
(Posted by thopwood 12 years ago)
Epsoncx6000 Grinding Problem
My EpsonCX6000 started grinding this afternoon when trying to print. It's not the ink cartridge. It'...
My EpsonCX6000 started grinding this afternoon when trying to print. It's not the ink cartridge. It'...
(Posted by Hwood96 14 years ago)

