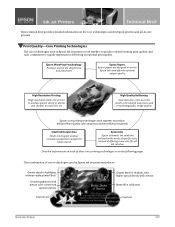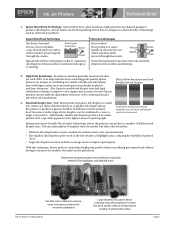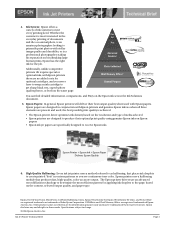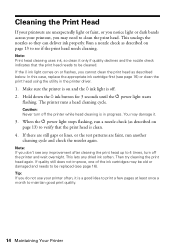Epson C120 Support Question
Find answers below for this question about Epson C120 - Stylus Color Inkjet Printer.Need a Epson C120 manual? We have 3 online manuals for this item!
Question posted by bunDjrunt on June 26th, 2014
How Do I Unclog Epson C120 Print Heads?
The person who posted this question about this Epson product did not include a detailed explanation. Please use the "Request More Information" button to the right if more details would help you to answer this question.
Current Answers
Answer #1: Posted by waelsaidani1 on June 27th, 2014 1:29 AM
Clean the Print Head Nozzles If print quality has declined and the nozzle check pattern indicates clogged nozzles, you can clean the print head. Note:
You cannot clean the print head if an ink cartridge is expended, and may not be able to clean it when a cartridge is low. You must replace the cartridge first. You can clean the print head using the Epson Stylus C120 control panel or your software. Using the Control Panel 1. Load a few sheets of plain paper in the sheet feeder. 2. Hold down the ink button for at least 3 seconds to start the cleaning cycle, which lasts around 1 minute. The power light flashes throughout the cleaning cycle and stays on green when the cycle is finished. Caution:
Never turn off the Epson Stylus C120 during a cleaning cycle or you may damage it. 3. Run a nozzle check to confirm that the print head is clean. You may need to clean the print head up to 4 times. You can also turn the Epson Stylus C120 off and wait at least 6 hours. Then try printing again. From the Computer 1. Load a few sheets of plain paper in the sheet feeder. 2. Windows: Right-click the printer icon in the bottom right corner of your screen (the taskbar) and select Head Cleaning. Macintosh: Open the Applications folder, open the EPSON Printer Utility 2, select Stylus C120, and click OK. Then select Head Cleaning.
Follow the on-screen instructions to start the cleaning cycle, which lasts around 1 minute. The power light flashes throughout the cleaning cycle and stays on green when the cycle is finished. Caution:
Never turn off the Epson Stylus C120 during a cleaning cycle or you may damage it. 4. When the power light stops flashing and remains on, you can check to see if the nozzles are clean: Windows: Click Print Nozzle Check Pattern and click Print. Macintosh: Click Confirmation and click Next. 5. Check the nozzle check pattern that prints to see if there are gaps in the lines. 6. If there are no gaps, click Finish. If there are gaps or the pattern is faint, click Clean to clean the print head again. You may need to clean the print head up to 4 times. You can also turn the Epson Stylus C120 off and wait at least 6 hours. Then try printing again.
You cannot clean the print head if an ink cartridge is expended, and may not be able to clean it when a cartridge is low. You must replace the cartridge first. You can clean the print head using the Epson Stylus C120 control panel or your software. Using the Control Panel 1. Load a few sheets of plain paper in the sheet feeder. 2. Hold down the ink button for at least 3 seconds to start the cleaning cycle, which lasts around 1 minute. The power light flashes throughout the cleaning cycle and stays on green when the cycle is finished. Caution:
Never turn off the Epson Stylus C120 during a cleaning cycle or you may damage it. 3. Run a nozzle check to confirm that the print head is clean. You may need to clean the print head up to 4 times. You can also turn the Epson Stylus C120 off and wait at least 6 hours. Then try printing again. From the Computer 1. Load a few sheets of plain paper in the sheet feeder. 2. Windows: Right-click the printer icon in the bottom right corner of your screen (the taskbar) and select Head Cleaning. Macintosh: Open the Applications folder, open the EPSON Printer Utility 2, select Stylus C120, and click OK. Then select Head Cleaning.
Follow the on-screen instructions to start the cleaning cycle, which lasts around 1 minute. The power light flashes throughout the cleaning cycle and stays on green when the cycle is finished. Caution:
Never turn off the Epson Stylus C120 during a cleaning cycle or you may damage it. 4. When the power light stops flashing and remains on, you can check to see if the nozzles are clean: Windows: Click Print Nozzle Check Pattern and click Print. Macintosh: Click Confirmation and click Next. 5. Check the nozzle check pattern that prints to see if there are gaps in the lines. 6. If there are no gaps, click Finish. If there are gaps or the pattern is faint, click Clean to clean the print head again. You may need to clean the print head up to 4 times. You can also turn the Epson Stylus C120 off and wait at least 6 hours. Then try printing again.
Related Epson C120 Manual Pages
Similar Questions
Trying To Print A Document From My New Mac To My C120
I just want to print. I have used this printer for Gateway printing but cant print from my mac/> ...
I just want to print. I have used this printer for Gateway printing but cant print from my mac/> ...
(Posted by scbdd2 9 years ago)
C120 Epson Printer Does Not Print
(Posted by Thsix7on 9 years ago)
Where To Buy Replacement Print Heads/epson Artisan 800epson Printer 800
artisan/replacement of print heads?
artisan/replacement of print heads?
(Posted by NoteLd 9 years ago)
How Do You Unclog The Print Head On An Epson 11880?
(Posted by tewSt 10 years ago)
My Epsonc C120 Continous Printer Wont Print?
(Posted by Anonymous-79090 11 years ago)